
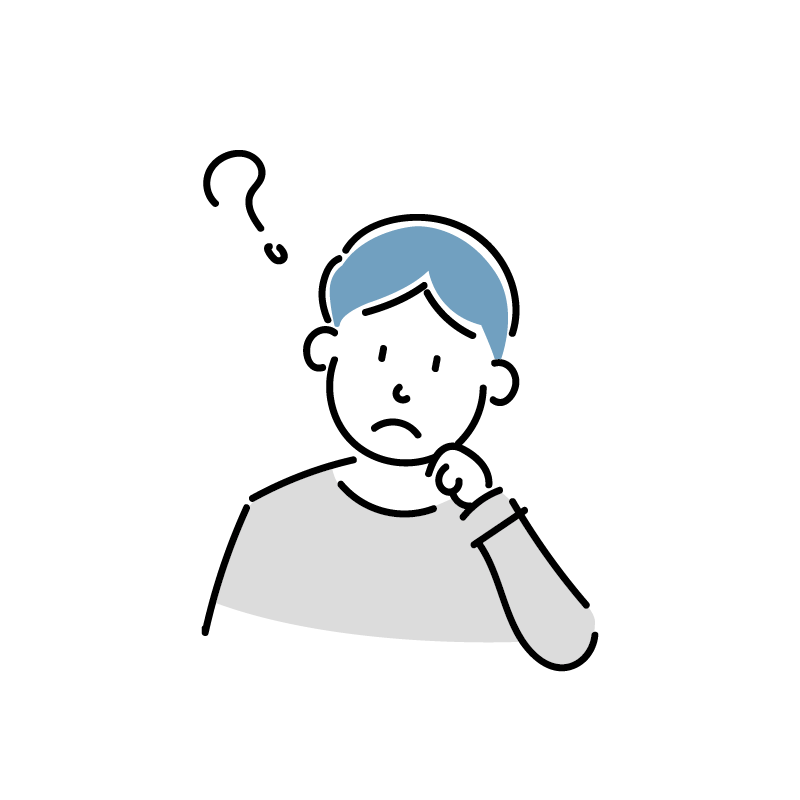
ブログを始めたいけど設定とか難しそう・・・
なんて思っていませんか?
この記事で分かること
- ブログのイメージ
- ブログを始める手順
- WordPressの設定方法
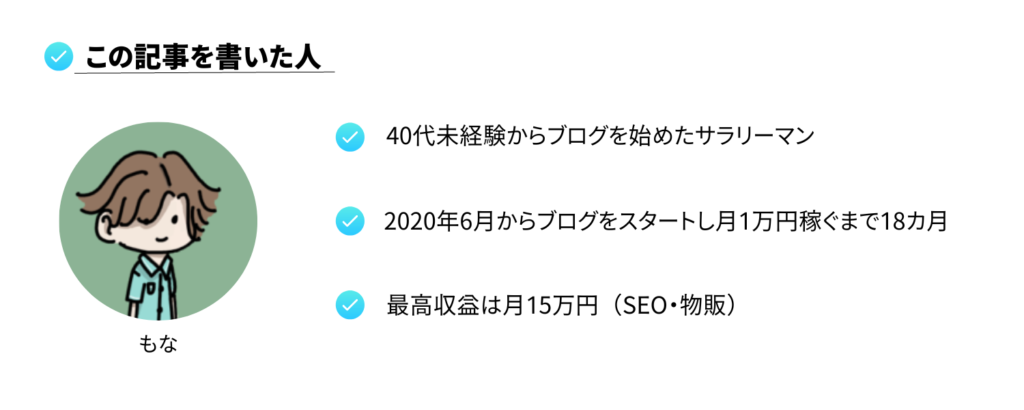
この記事を読めば、WordPressの設定が10分で完了します。

手順通りにすすめれば、だれでもブログを始めることができますよ!
さっそく、『WordPressブログの始め方』を解説していきますね。
\\ブログを始めるなら今がお得//
ブログサーバーのConoHa WING(コノハウィング)が最大55%オフのキャンペーン中!
![]() 期間限定のため、安く始めたいなら今がおすすめです。
期間限定のため、安く始めたいなら今がおすすめです。
※途中で終了・変更になる場合もあるので注意。
目次
上記の内容で解説していきます。
『WordPressブログ始め方』の完成形をイメージしよう
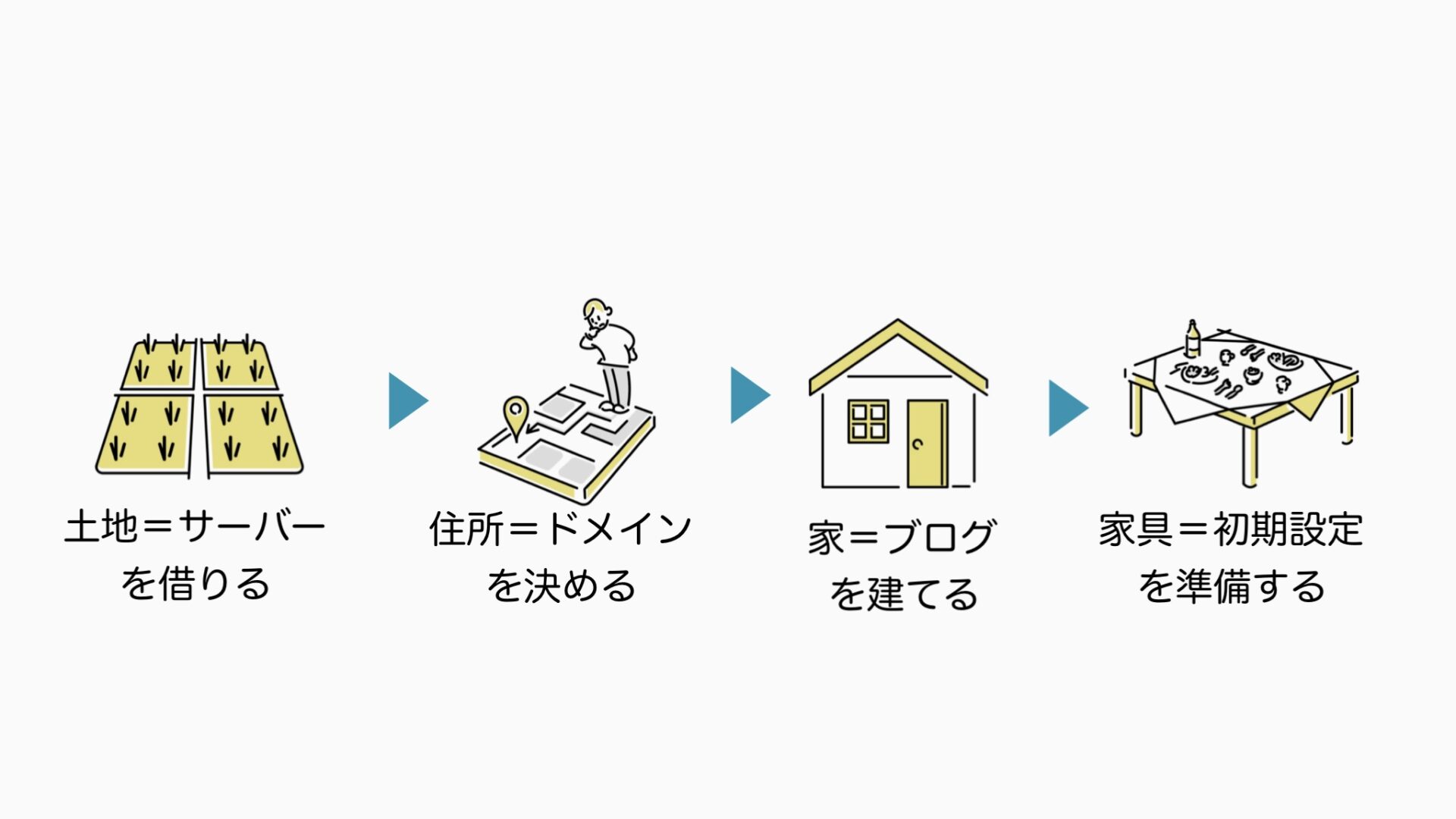
『ブログを作ること』は『家を建てること』によく例えられます。以下がブログ完成までの道のりです。
ポイント
- 『土地=サーバー』を借りる
- 『住所=ドメイン』を決める
- 『家=ブログ』を建てる
- 『家具=ブログの初期設定』を揃える
上記の内容について具体的に解説していきますね!
『WordPressブログ』を作ろう
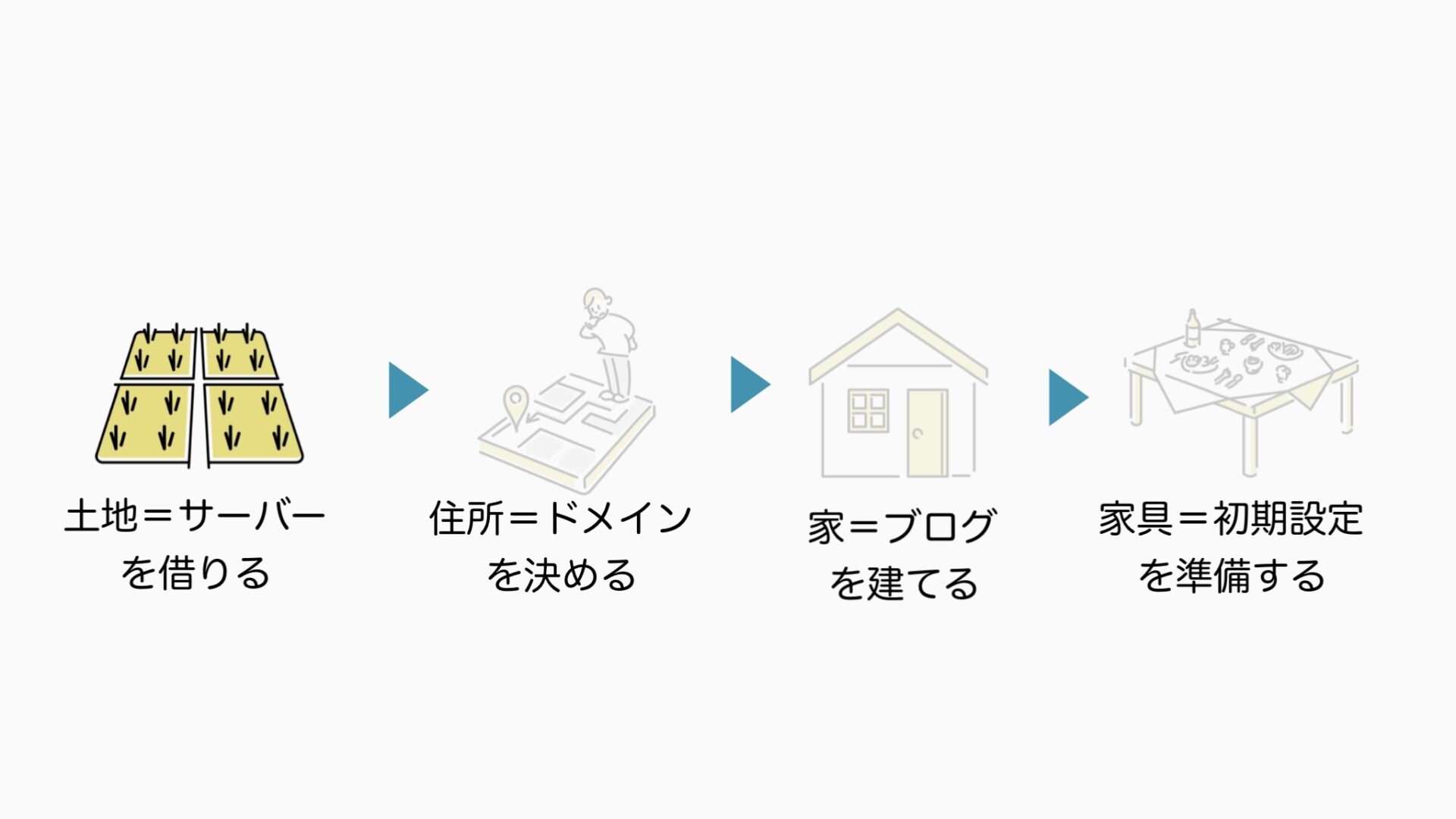
ブログ(家)を作る前にサーバー(土地)を決めます。
サーバーの申し込み手順
![]() サーバーは様々な種類がありますが、初心者の方におすすめなのは『ConoHa WING』ですね。
サーバーは様々な種類がありますが、初心者の方におすすめなのは『ConoHa WING』ですね。
ポイント
- 最高級の品質を最安級の価格で!
- 圧倒的なスピードで国内No.1!
- かんたんにWordPressサイト開設&移行ができる
- サポート満足度No.1※だから初めてでも安心!
この4点を抑えれば大丈夫です。
つぎに、お申し込み手順を解説していきますね。
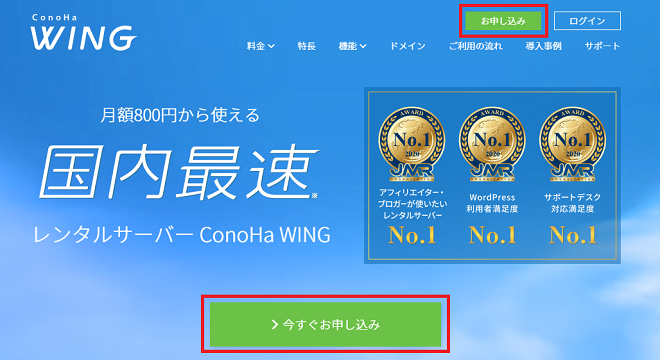
はじめに、「今すぐお申し込み」をクリックします。
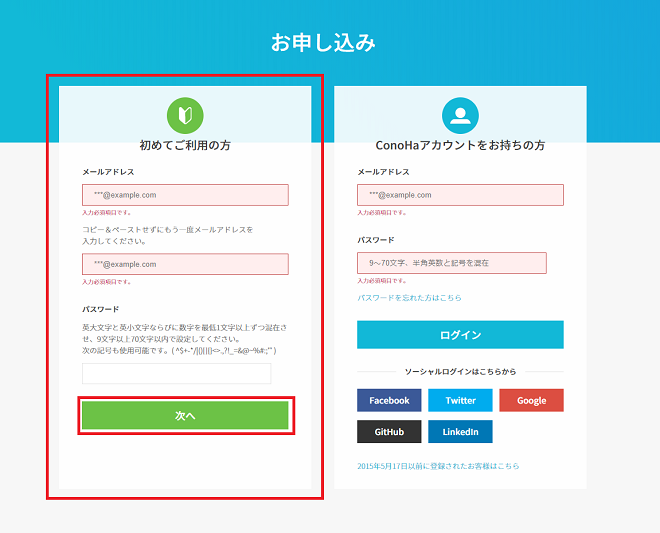
「初めてご利用の方」でConoHaの管理画面にログインするために必要な「メールアドレス」と「パスワード」を入力して「次へ」をクリックします。
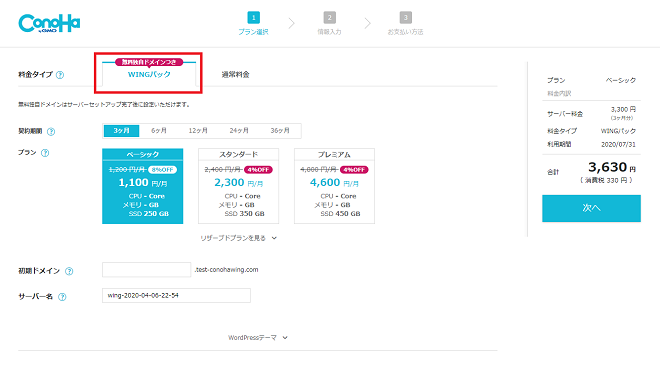
「料金タイプ」で「WINGパック」を選択します。
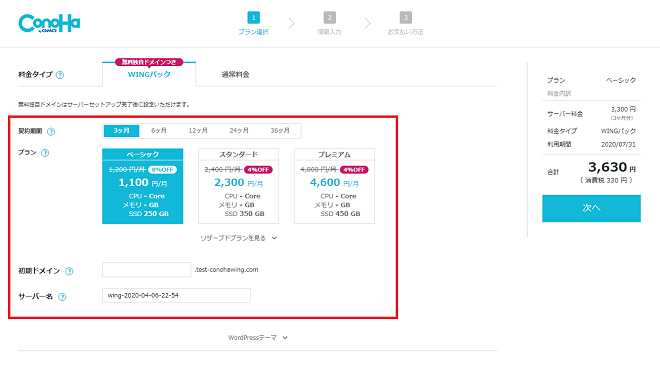
「契約期間」で「3ヶ月・6ヶ月・12ヶ月・24ヶ月・36ヶ月」を選択します。悩んだら、3ヶ月ベーシック契約からでいいかと。

実際、私も不安があったので、3ヶ月ベーシックプランから契約しました。
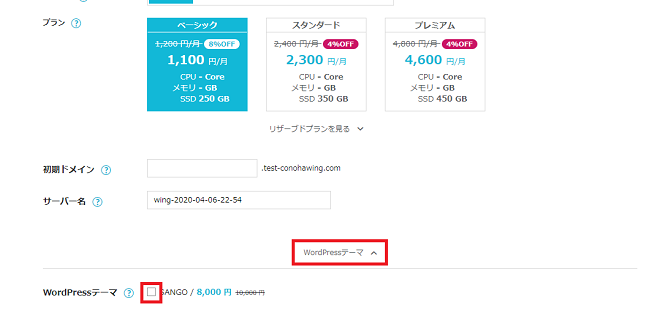
WordPressテーマを購入する場合は「WordPressテーマ」をクリックし、購入するテーマにチェックを付けます。
ただし、、、
有料テーマは他にも沢山あるので、ここでテーマを購入する必要はありませんよ。
テーマについては後述しますね。
なので、まずはサーバー料金3ヶ月3,300円の契約がおすすめ。
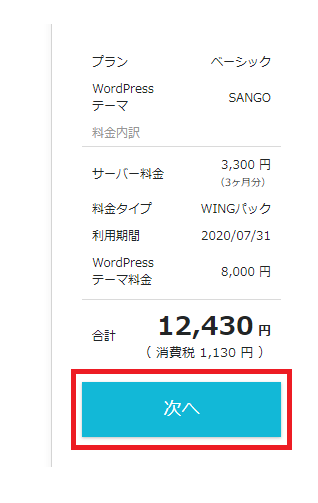
右側の料金を確認して「次へ」をクリックします。
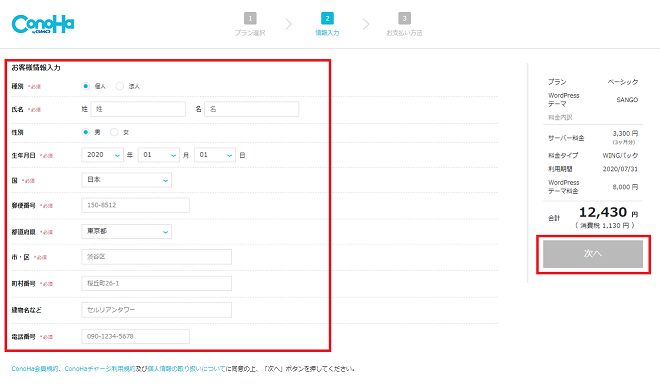
お客様情報入力画面が開くので入力し「次へ」をクリックします。
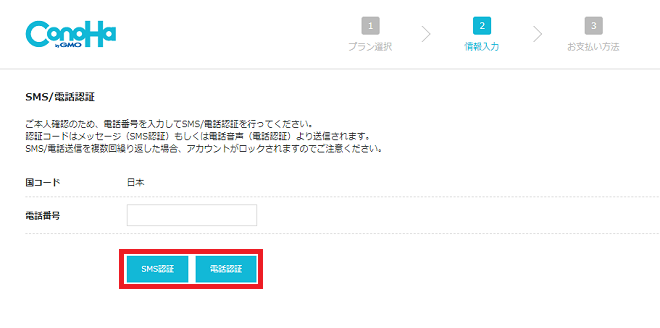
スマートフォンで本人確認を行います。
SMS認証(ショートメッセージ)か、電話認証(音声通話)を選択できますよ。
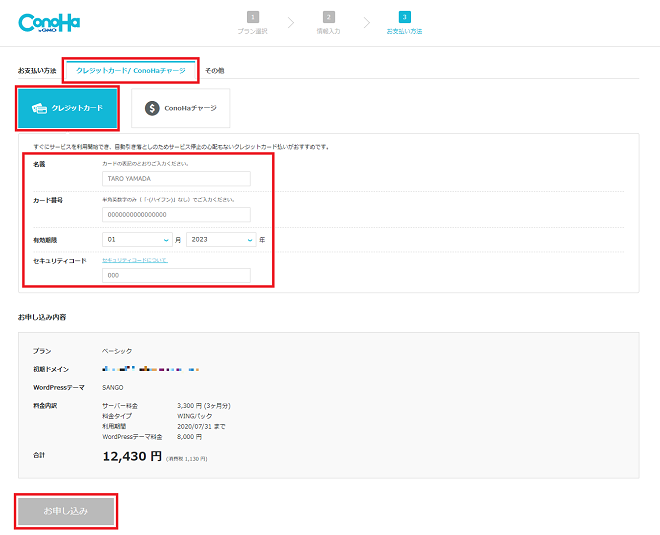
お支払い方法の画面が開くので、支払い方法を選択、必要情報を入力し「お申し込み」ボタンをクリックします。
クレジットカード支払い登録手順は下記のとおりです。
クレカ払い
- 「クレジットカード/ConoHaチャージ」タブを選択します。
- 「クレジットカード」をクリックします。
- クレジットカード情報を入力します。
- 「お申し込み」をクリックします。
以上でお申し込みは完了となります。
ドメインを新規取得する
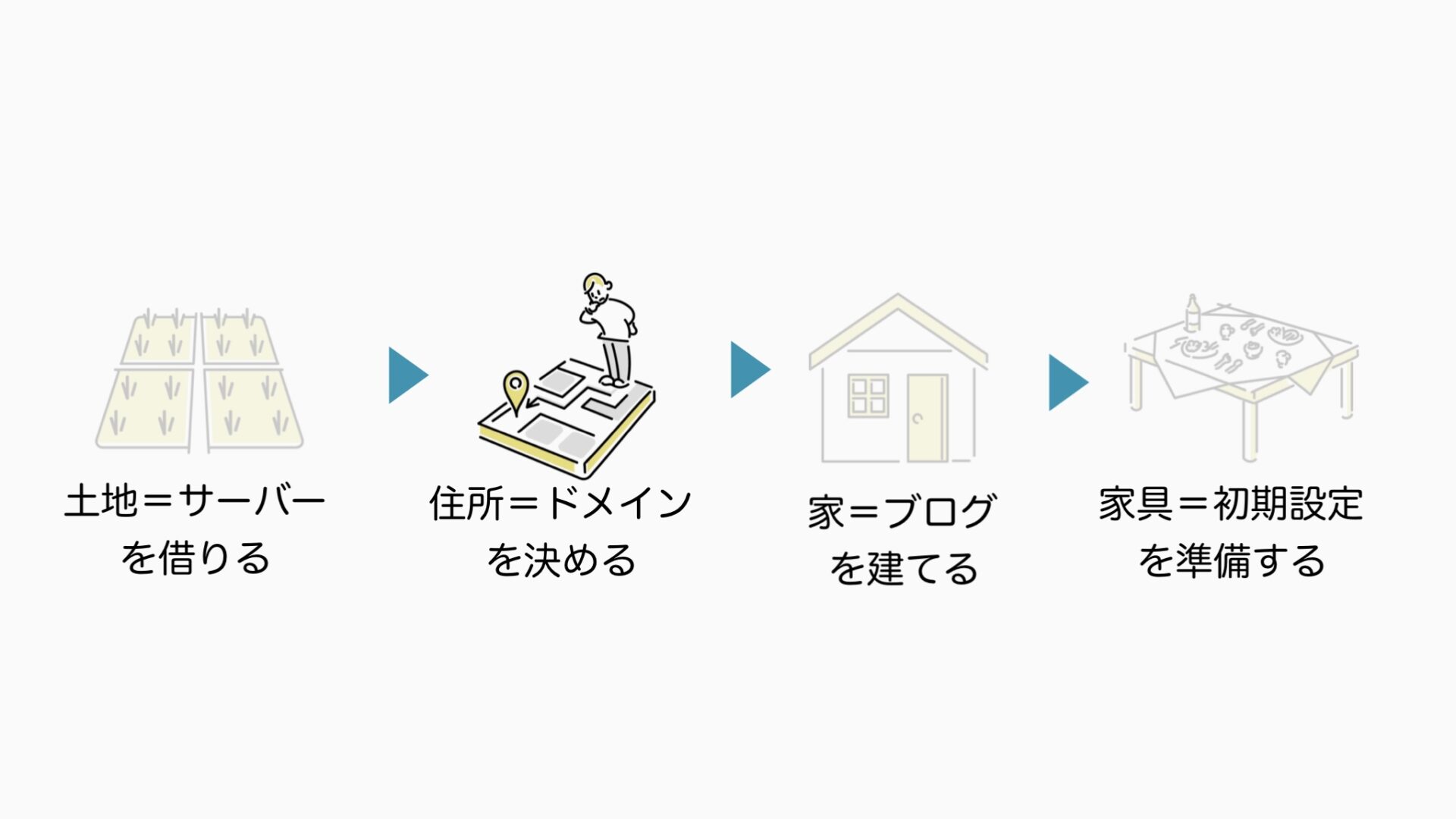
ドメインを取得していきます。

ドメインとは、インターネット上の住所のようなものです!
ブログサイトはその『住所』に建てられる『家』のようなイメージとなります。
では、ドメイン(住所)登録していきましょう。
WordPressかんたんセットアップを行う
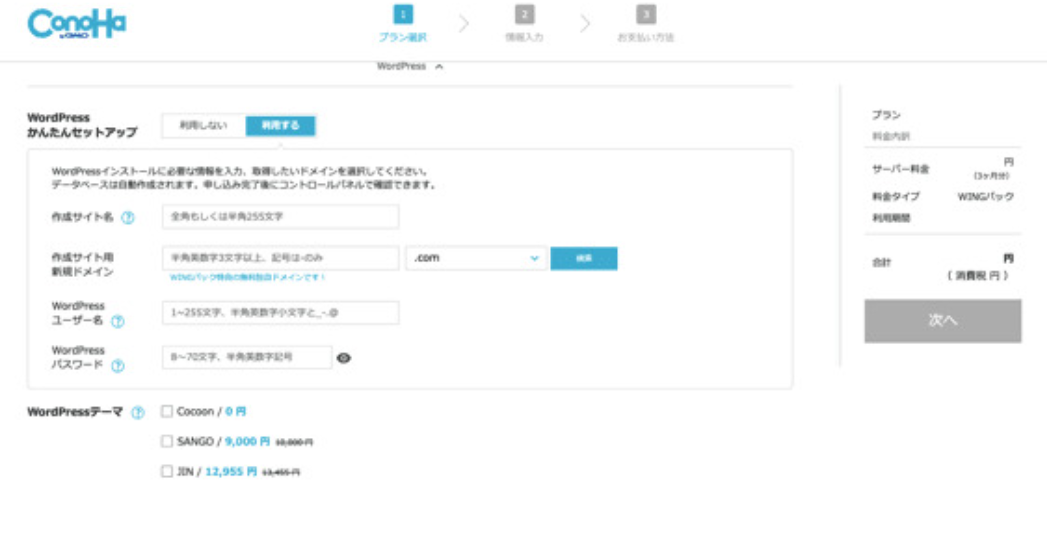
上記の画面を下にスクロールすると、「WordPressかんたんセットアップ」という項目があります。今回はこの「WordPressかんたんセットアップ」を使ってWordPressブログを作成します。
通常は、WordPressサイトを構築するために必要な「ドメイン」「サーバー」「テーマ」「WordPressインストール」の契約と設定をそれぞれ行う必要があります。
「WordPressかんたんセットアップ」を使くことで、まとめて導入することができるため便利!
Wordpressかんたんセットアップ
- 作成サイト名:作成サイト名は、あなたのWordPressブログのブログ名を入力します。あとから変更も可能。サイト名に悩んだら、仮のブログ名を入力しておいてください。
- 作成サイト用新規ドメイン:「WordPressかんたんセットアップ」では独自ドメインが1つ無料でプレゼントされます。作成サイト用新規ドメインの欄に、好みの文字列を入力・選択して下さい。
- ユーザー名・パスワード:『ユーザー名』と『パスワード』は、WordPressの管理画面にログインするために必要となります。
メモしておいた方がいい情報
WordPressのユーザー名とパスワードは、後ほど必要になるのでメモして忘れないようにしましょう。
ドメインを取得する
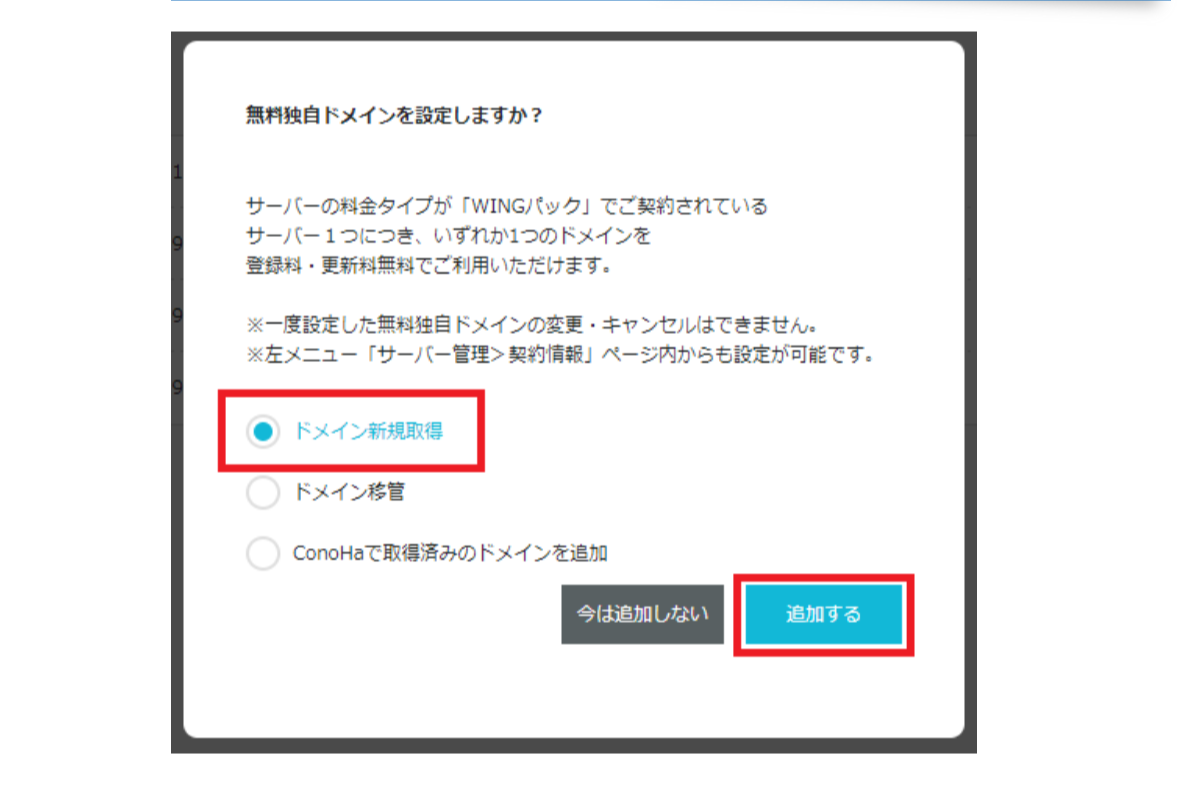
「ドメイン新規取得」をクリックし、「追加する」をクリックします。
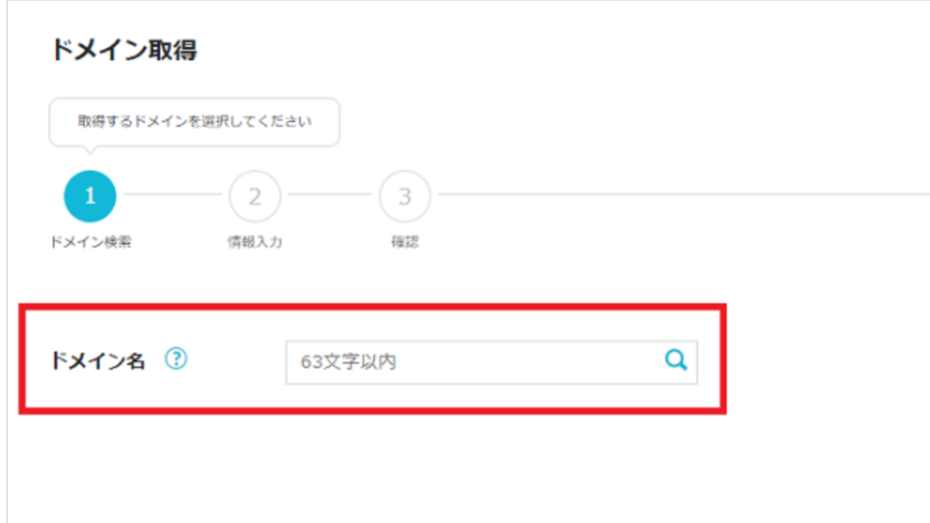
ドメイン取得の画面に切り替わるので「ドメイン名」に任意の文字列を入力し取得が可能か検索します。
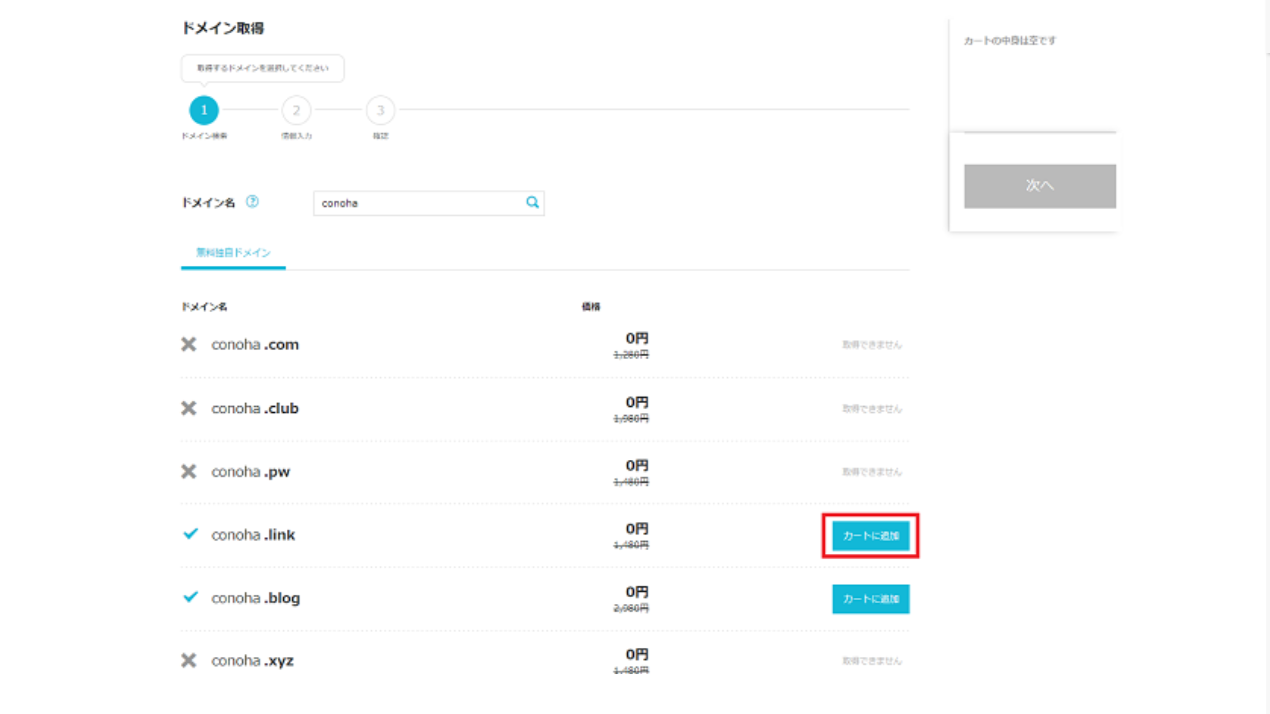
お好みのドメインを選択し「カート」に入れます。取得可能なドメインの右側に「カートに追加」ボタンが表示されるのでクリックし、画面右上の「次へ」をクリックします。
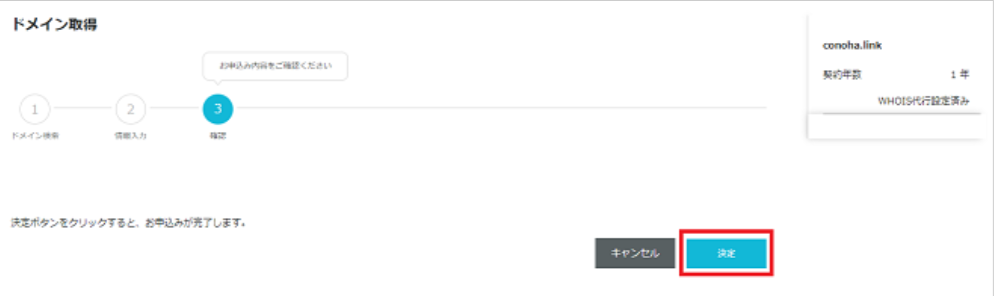
確認画面が表示されるので「決定」をクリックすると無料独自ドメインの取得と設定が完了します。
ワードプレスにログインする
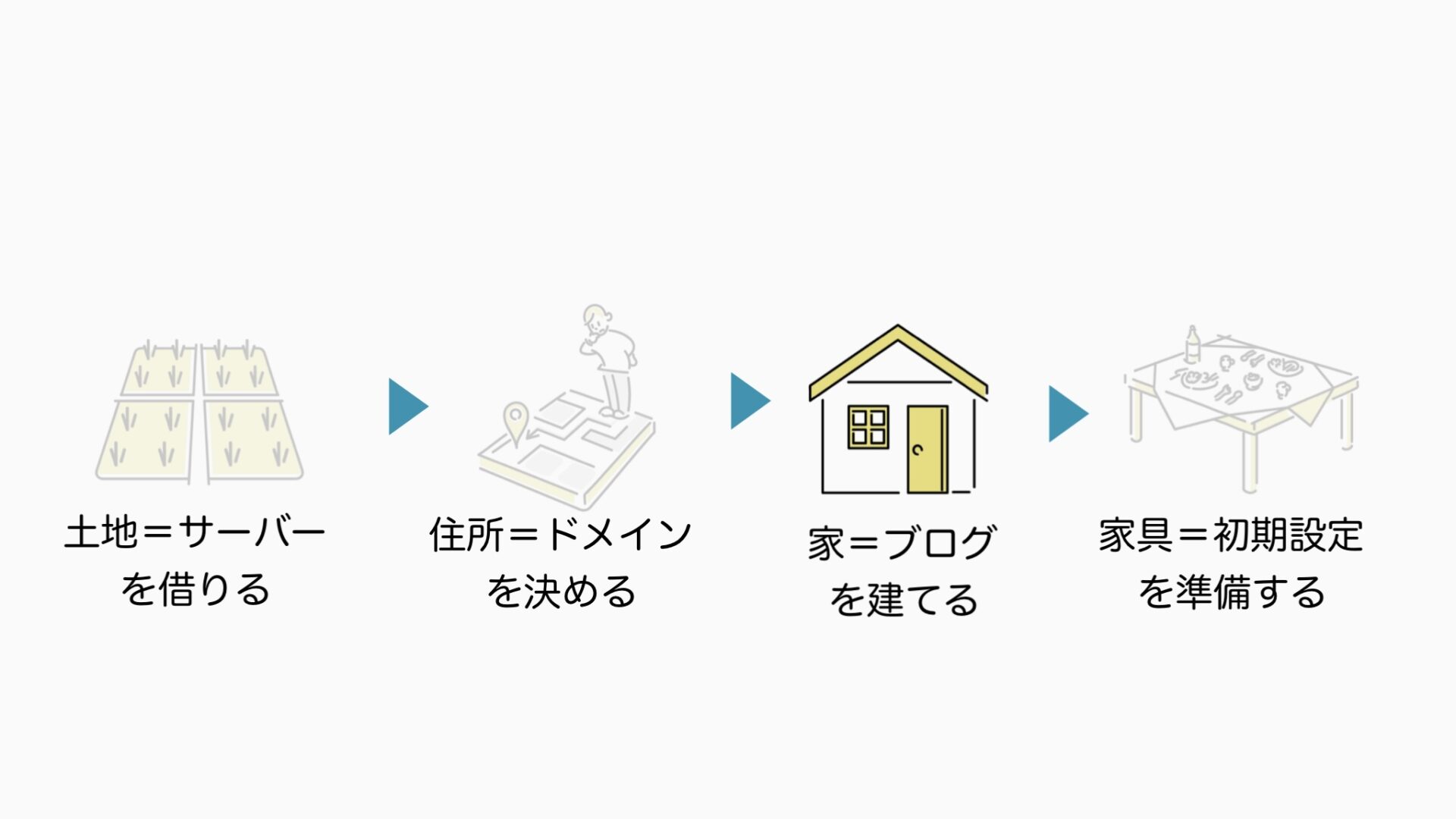
WordPressのログイン方法は、たったの2ステップだけです。
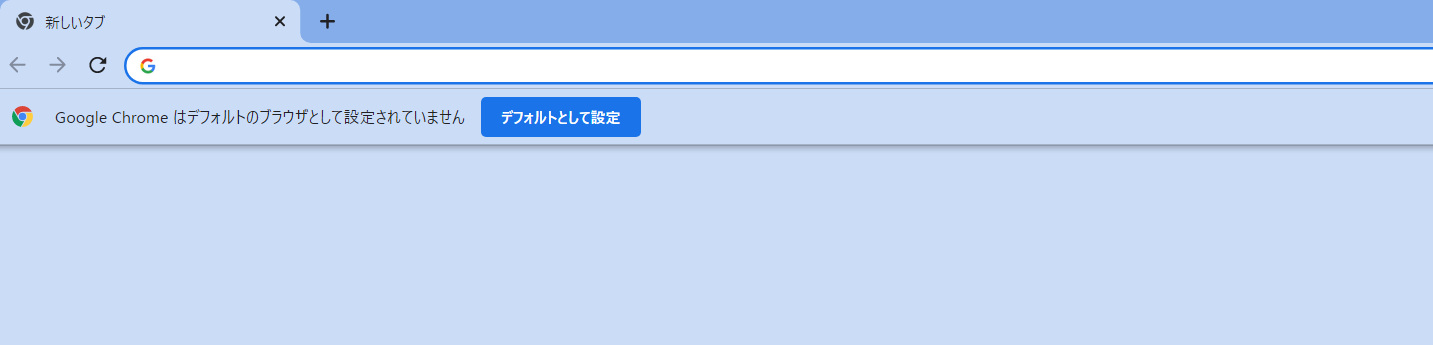
検索窓に、ブログのURLを入力します。
Wordpressログイン方法
- https://〇〇〇〇(設定したドメイン名)/wp-admin
- https://〇〇〇〇(設定したドメイン名)/wp-login.php
私は、1.のhttps://〇〇〇〇(設定したドメイン名)/wp-adminでログインしています。
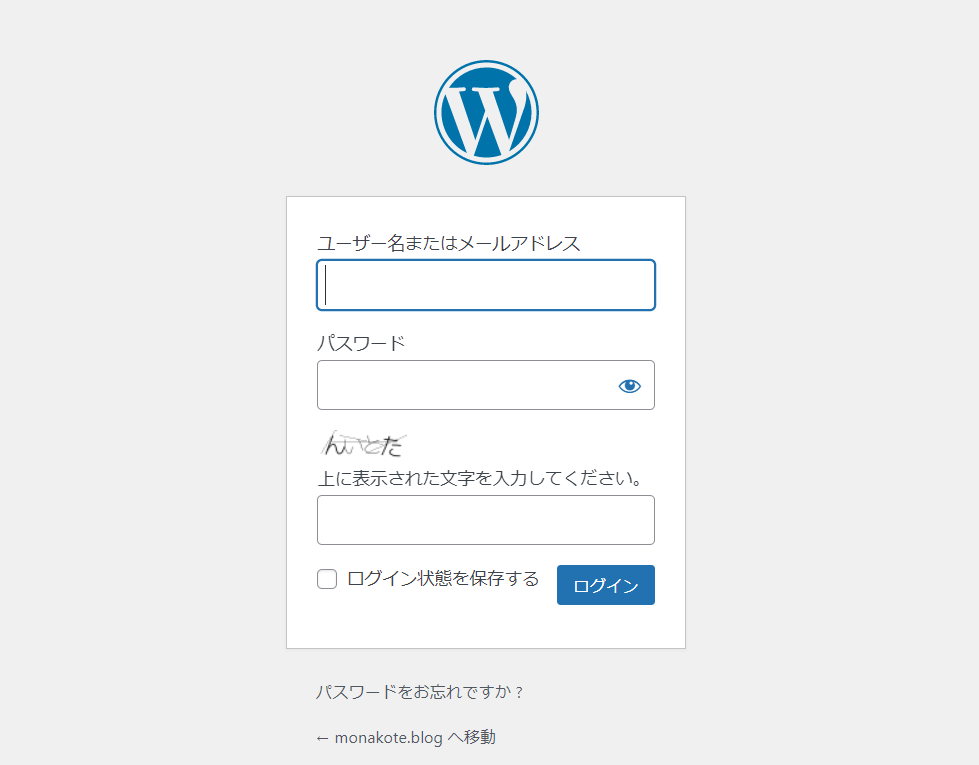
『ユーザー名』と『パスワード』、『文字』を入力してログインをクリックします。
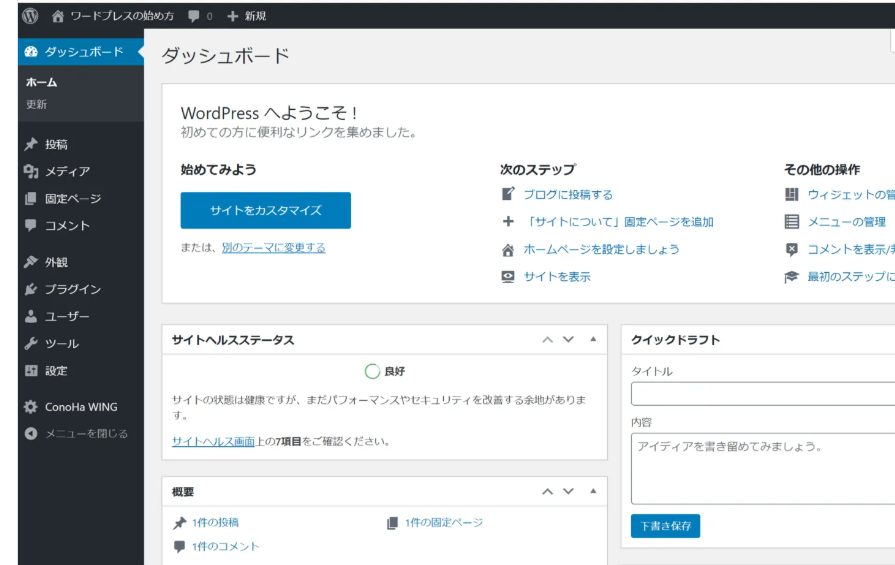
上記の管理画面、「ダッシュボード」が表示されれば、ログインの完了です。
『WordPressブログ』の初期設定
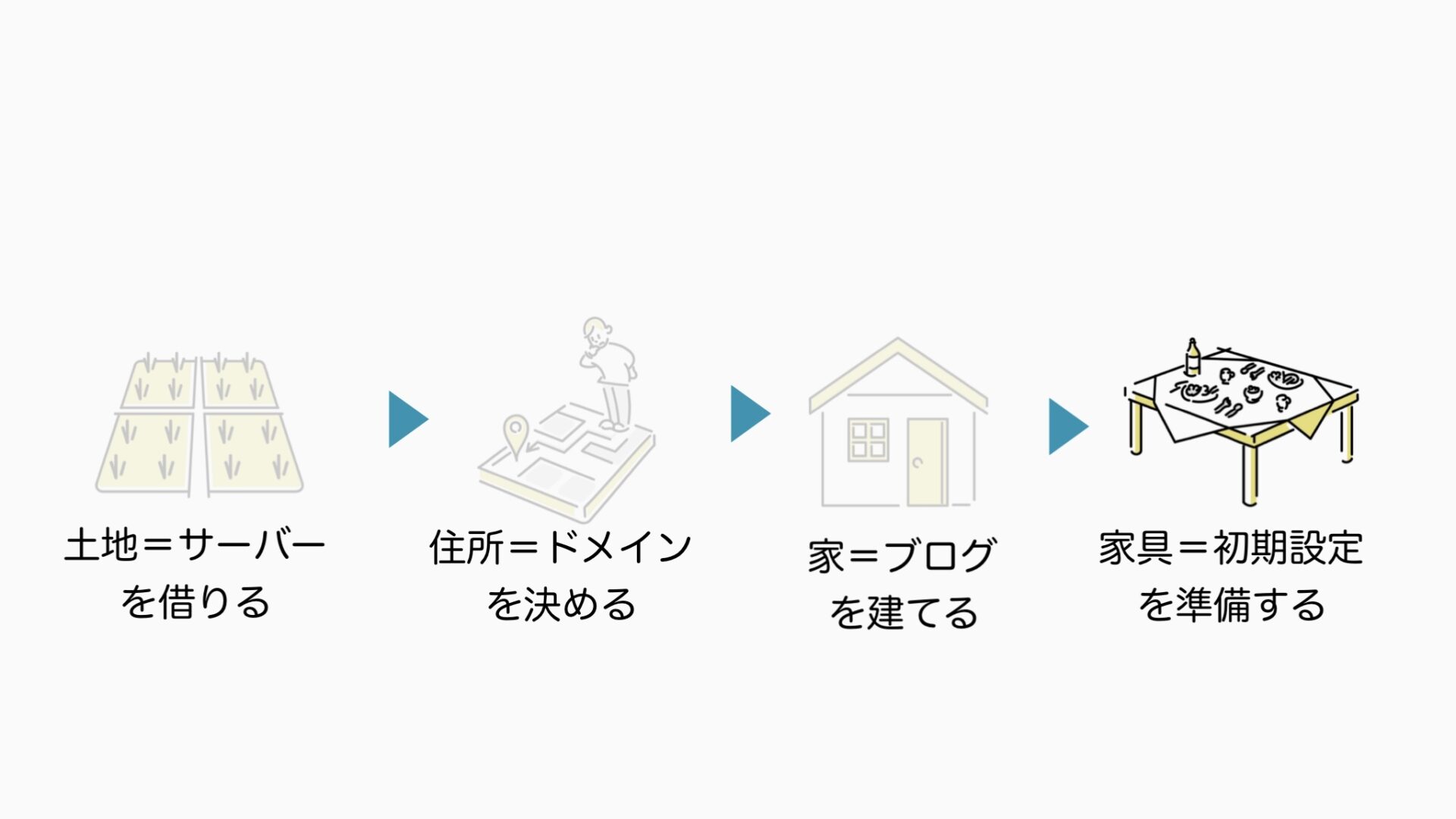
あとすこしでブログの初期設定がおわります!
下記を設定すれば、上記画像の「家=ブログを立てる」と「家具=初期設定を準備する」が完了。もう一踏ん張りですよ。
絶対にやるべき初期設定
- テーマを設定する
- ツールを設定する
- ASPを無料登録する
- パーマリンクを設定する
- 「http」→「https」に変更する
- 無料独自SSLを設定する
- プラグインを入れる
- グーグルアナリティクスを設定する
- サーチコンソールを設定する
特に『1、2、3』はブログで稼ぐ上で超重要になるので、今すぐ設定しましょう。
テーマ(デザイン)を設定する
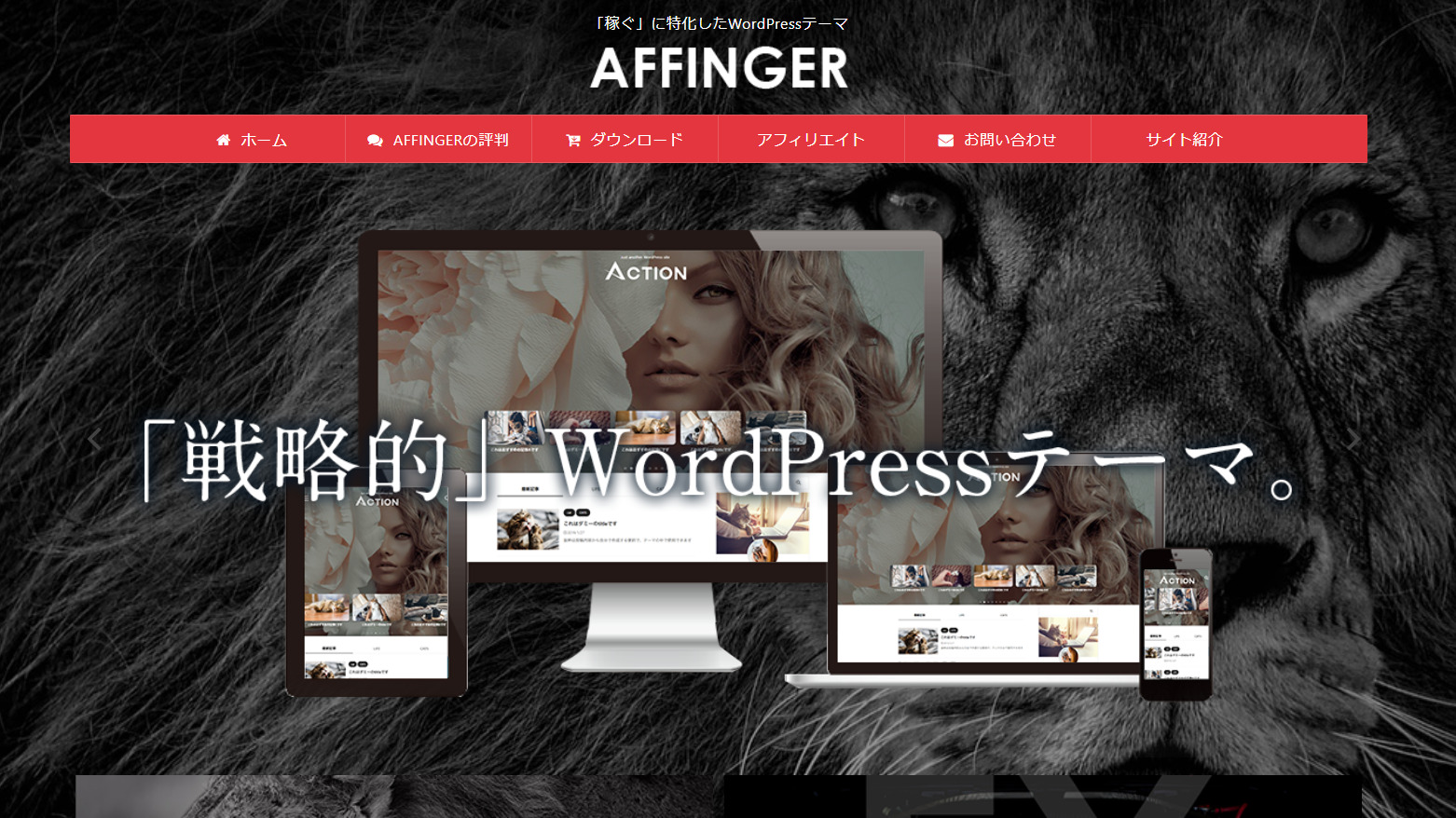
まずは『テーマ』を設定すること!
『テーマを選択すること』=『ブログのデザインを選択すること』と同じなのです。
テーマによって『ブログのデザイン、構成、機能』などがそれぞれ違います。つまり『ブログを見るユーザー』にも大きな影響を与えます。

初心者ブロガーが収益化するならAFFINGERが最もオススメです。
AFFINGERは「収益化」を目的としたブログやサイトを作りたい方のためのWordPressテーマだからです。
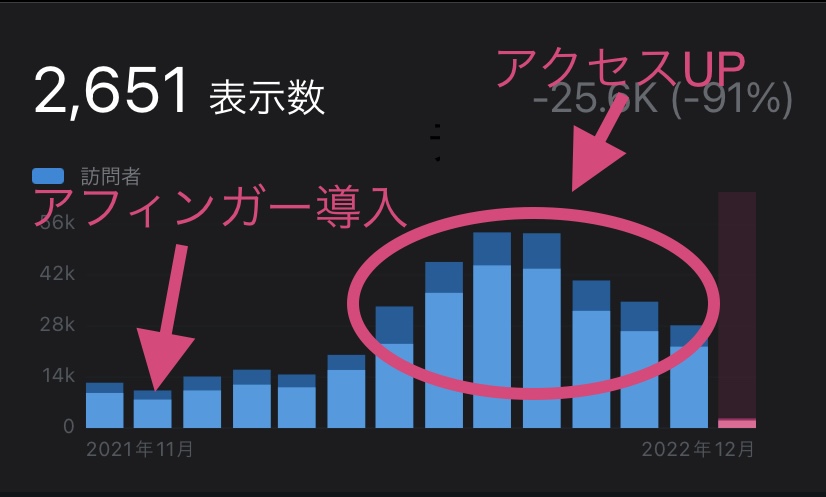
実際、私もテーマをアフィンガーに変更してから、ブログ収益が発生しました。
ツールを設定する
ブログを書く上でツールは重要です。しかし、一気に詰め込むと使いこなせないし
「よく分からぬ...」
となりがち!なので、まずは下記の3つを抑えればいいかと。
ブログツール
- ブログ作成ツール:WordPress(ワードプレス)
- レンタルサーバー:ConoHa WING
- ワードプレステーマ:AFFINGER
ASPを無料登録する
ブログで稼ぎたいなら、絶対に『ASPとは?』を理解し、『ASPに無料登録する』の2つが重要となる。
なぜなら、ブロガーは『自分の商品』を持たないのでASPを利用しないと稼げないからです。
ASPを利用すれば、『企業の商品』を紹介すれば、報酬をもらえて稼げるようになるし、ブロガーの99%はASPを利用して稼いるのです。
特に、上記のASPは無料で利用できるので、今すぐに無料登録を済ませましょう。
パーマリンクを設定する
ワードプレスでは、パーマリンクの表示方法を自由に変えることができるので、設定で変更しておきましょう。
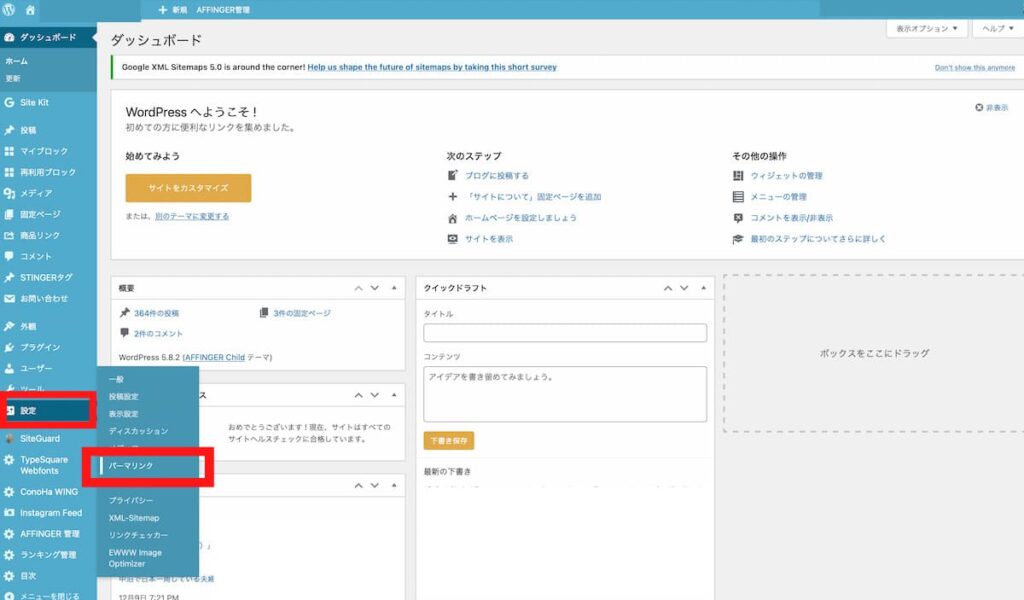
WordPressのダッシュボードの左側のメニューから「設定」→「パーマリンク」をクリックします。
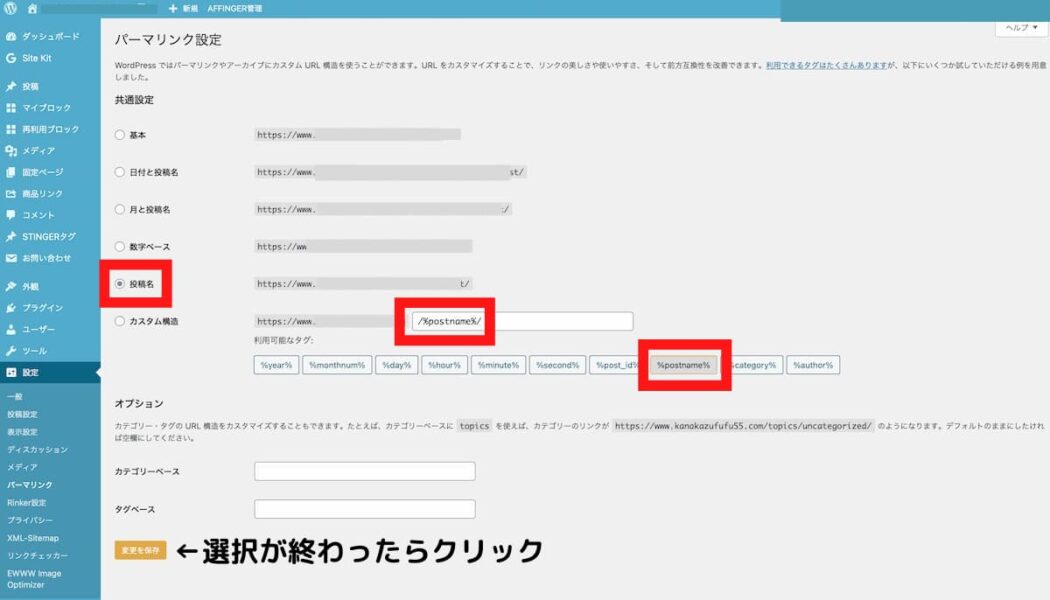
パーマリンク設定画面になります。「共通設定」の「投稿名」を選択。カスタム構造にある『/%postname%/』のみを選択すればOK。
選択したら、1番下にある「変更を保存」をクリックし完了です。
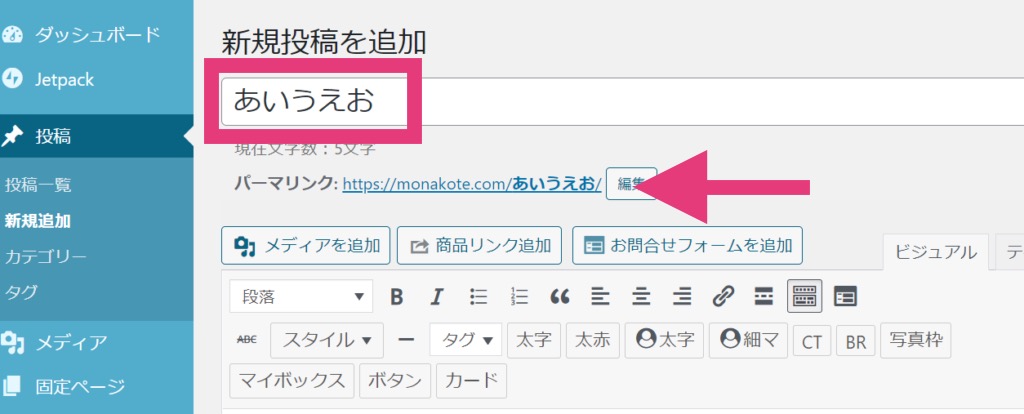
パーマリンクを設置すると、URLの日本字を英数字に変更できるのです。
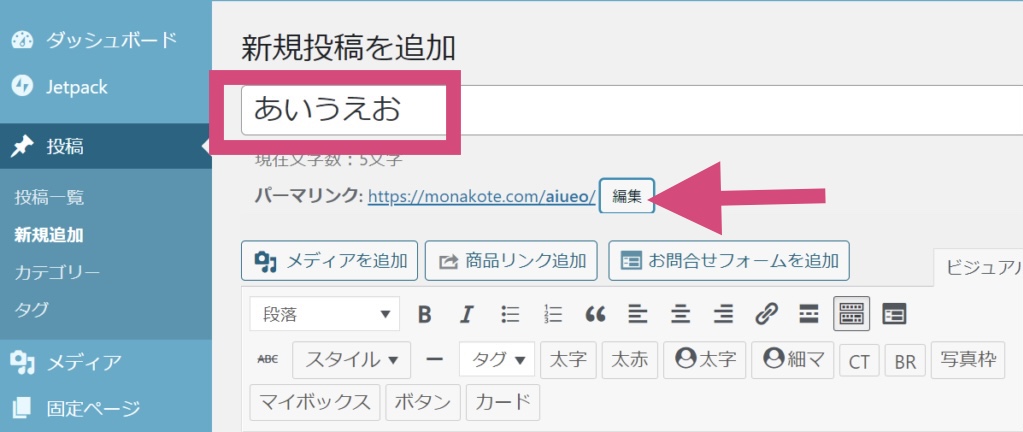
このように、「編集」をクリックして変更できます。
「http」から「https」に変更する
SSLは、WebサーバとWebブラウザとの通信においてやりとりされるデータの暗号化を実現する技術です。
WordPressをSSL化する際にはWordPress内のサイトURLの設定変更やデータベース内、ページ内のリンク等のhttpとなっている箇所についてhttpsへ変更するように設定が必要になります。
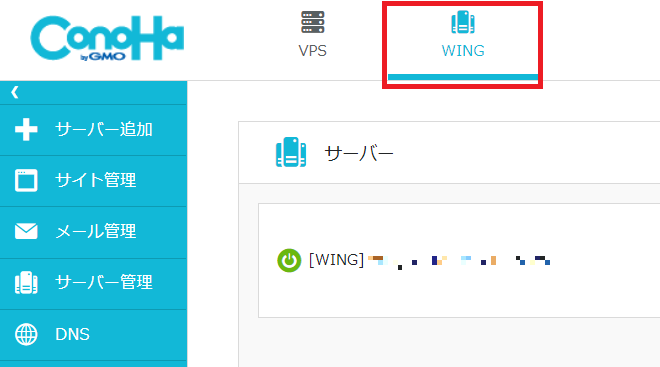
コントロールパネルへログインし、上部メニューの「WING」をクリックします。
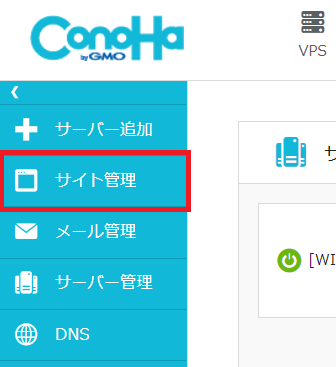
サイト管理画面の左メニューをクリックします。
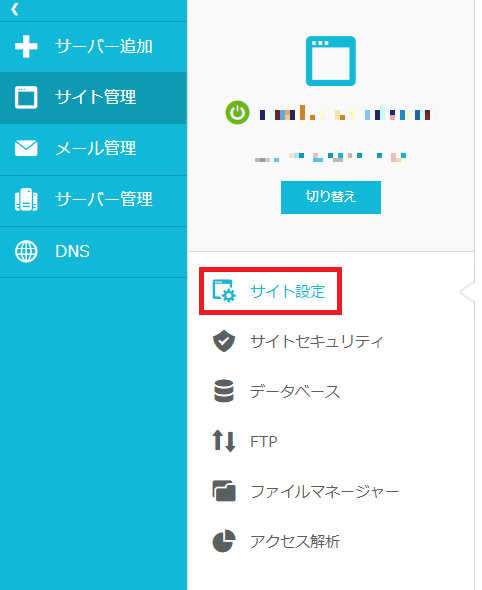
つぎに「サイト設定」を開きます。
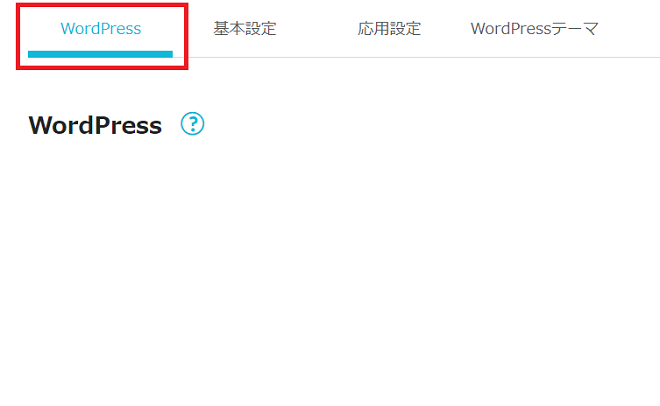
上のタブから「WordPress」を開きます。
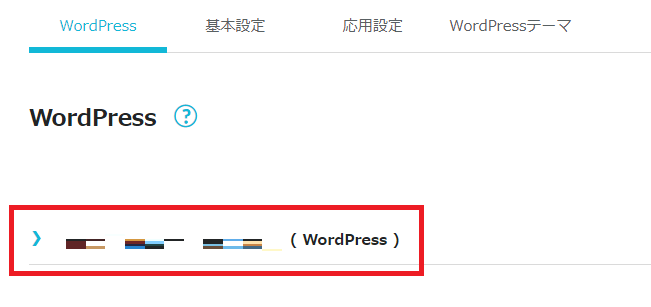
WordPressかんたんSSL化を利用するWordPressのURLをクリックします。
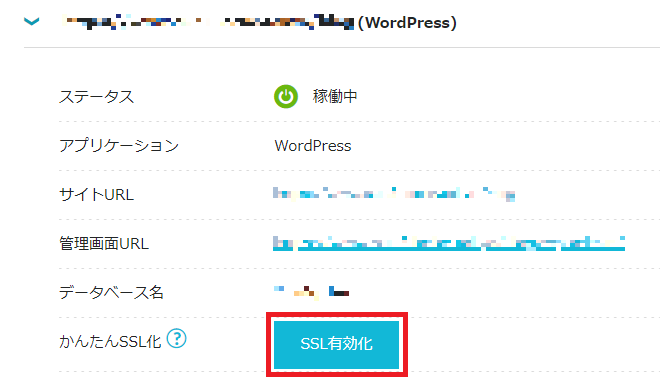
「かんたんSSL化」の「SSL有効化」のボタンをクリックして完了です。
無料独自SSLを設定する
無料独自SSLサイトを暗号化することで、安全性が保たれるのです。
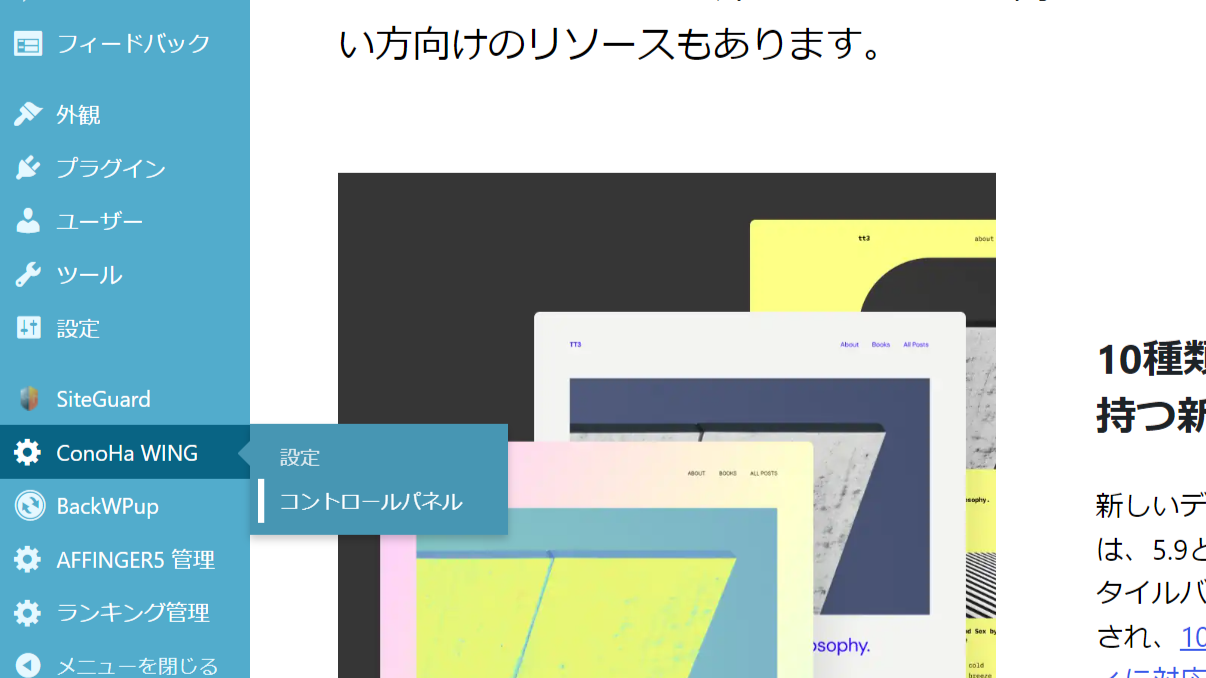
ConoHa WINGのコントロールパネルをクリックします。
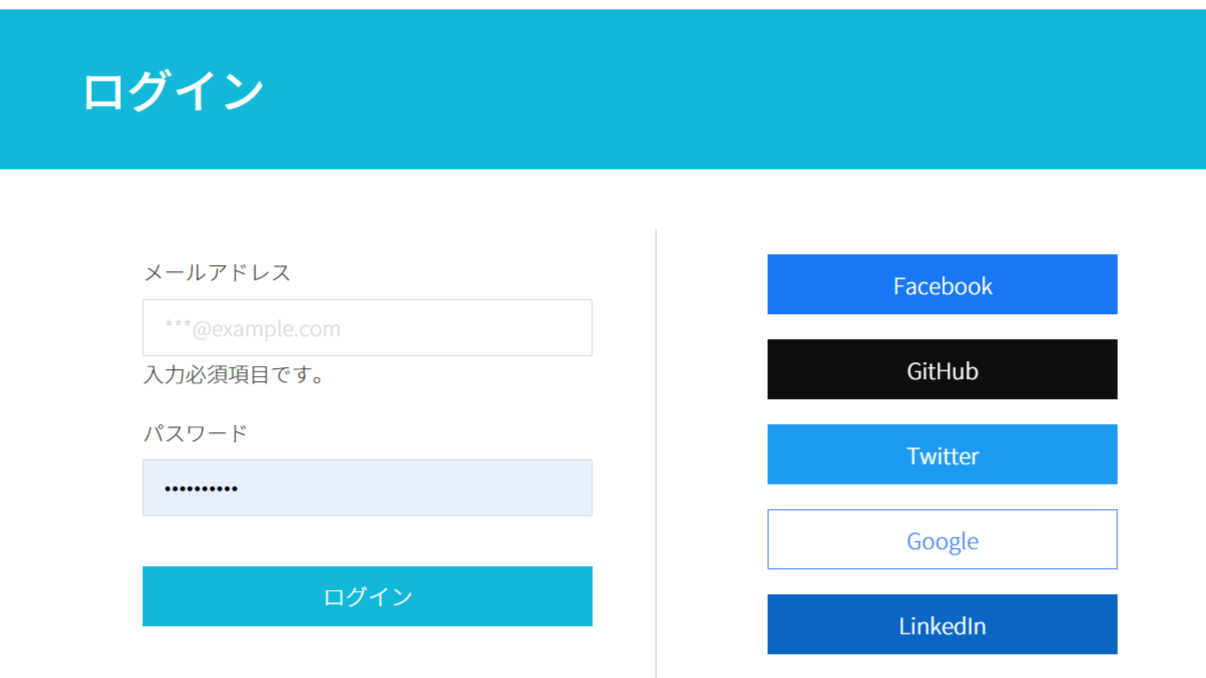
メールアドレスとパスワードを入力しクリックします。
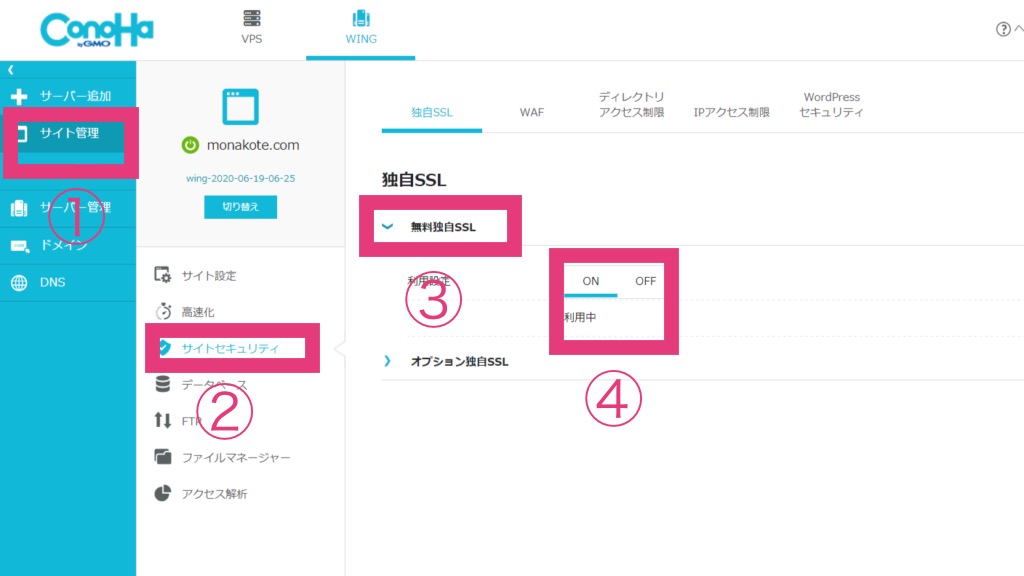
無料独自SSLの設定手順
- サイト管理から
- サイトセキュリティーを開き
- 無料独自SSLをクリック
- 利用設定をONにします

これでセキュリティーは大丈夫だね!
ワードプレスにプラグインを入れる
プラグインを導入していきます。
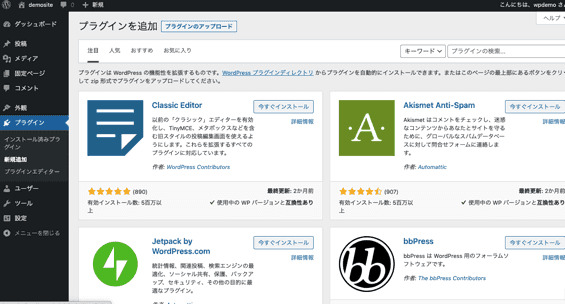
ダッシュボードから「プラグイン」を選択、「新規追加」を押します。
検索窓に希望のプラグイン名を入力してください。
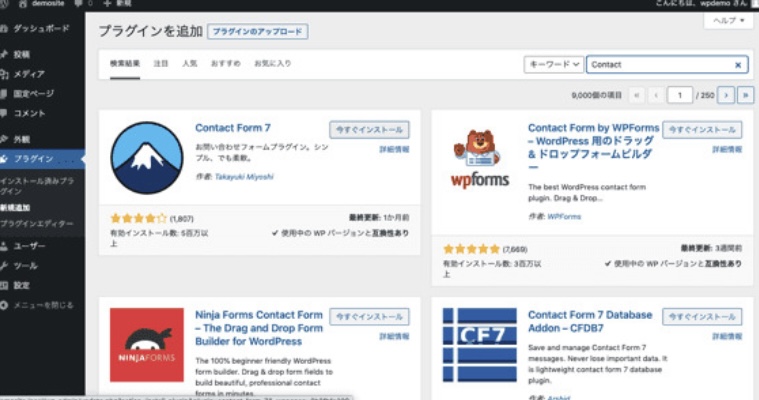
探しているプラグインが表示されたら、「いますぐインストール」を選択し、「プラグインを有効化」を押下したらインストール完了です。
最低入れるべきプラグイン
- All in one SEO Pack:今後あなたがブログを書き続ける上で重要な役割を果たしてくれるので、とりあえず入れておきましょう。
- Google XML Sitemaps:Google XML Sitemapsは、XMLサイトマップを自動生成できるプラグインです。XMLサイトマップとは、各ページのURLを記載したファイルで、検索エンジンにサイト構造を正しく伝えることができます。
この後は必要な設定を管理画面から行います。
設定方法はプラグインによって異なるため、ここでは省略します。
初心者におすすめのプラグインはこちらの記事でも紹介していますので、ぜひ合わせてご確認ください。
有効化すべきプラグイン
- Akismet Anti-spam(アンチスパム)
- All in One SEO Pack
- Google XML Sitemaps
プラグインの管理画面を開けるて、上記の3つがあります。Akismet Anti-spam(アンチスパム)は、初めから入っていますので、3つのプラグインを有効化しましょう。
初心者の方はこのくらいでいいと思います!
最初にたくさんwordpressプラグインを入れすぎてしまうと、どのように扱えばいいか分からなくなってしまうので。
グーグルアナリティクスを設定する
運営しているブログのアクセス数や、訪れた読者の動きをチェックするためのアクセス解析ツールです。
Googleアナリティスクで分かること
- ユーザー数
- 直帰率
- ページビュー数
- 平均ページ滞在時間
- 訪れた方法
アナリティクスを導入し、日々チェックすることで、記事の改善や今後の戦略を立てるのに重宝します。
Googleアナリティクスの使い方はConoHa WINGを運営しているGMOインターネット株式会社がブログでわかりやすく解説してくれています。
サーチコンソールを設定する
Googleアナリティクス(Google Analytics)は、Googleが提供する公式のアクセス解析ツールです。
とても高機能なツールでありながら、基本無料で利用することができます。
WordPressとGoogleアナリティクスを連携させる具体的な方法で詳しく解説しています。
Googleサーチコンソール(Google Search Console)は、検索からのアクセスや検索順位などがわかるGoogle公式のアクセス解析ツールです。
サーチコンソールもアナリティクスと同様に、誰もが無料で利用することができます。
WordPressをサーチコンソールに登録する具体的な方法はこちらの記事でくわしく解説しています。
■サーチコンソールでできること
- サイトマップを送信できる
- インデックスをクローラーにリクエストできる
- 自サイトにどんなクエリで流入しているのか確認できる
- クリック数・表示回数・CTR・掲載順位がわかる
記事の投稿やリライトしたときなど、わりと利用するツールなので導入しておきましょう。
【ブログ始め方終了】初心者が最速で月5万稼ぐ方法
本当に、本当にお疲れ様でした!あとは、コツコツとブログを書くだけです。
ブログでどうすれば月5万円稼げるのか?どんな構成で書けばいいのか?って悩むまえに、下記の記事をぜひご覧くださいね。
-

-
【悪用厳禁!】ただの会社員がブログで月5万円稼いだ書き方とコツ
続きを見る
\\ブログを始めるなら今がお得//
ブログサーバーのConoHa WING(コノハウィング)が最大55%オフのキャンペーン中!
![]()
期間限定のため、安く始めたいなら今がおすすめです。
※途中で終了・変更になる場合もあるので注意。
今回は以上です。最後までご覧いただきありがとうございました。

