
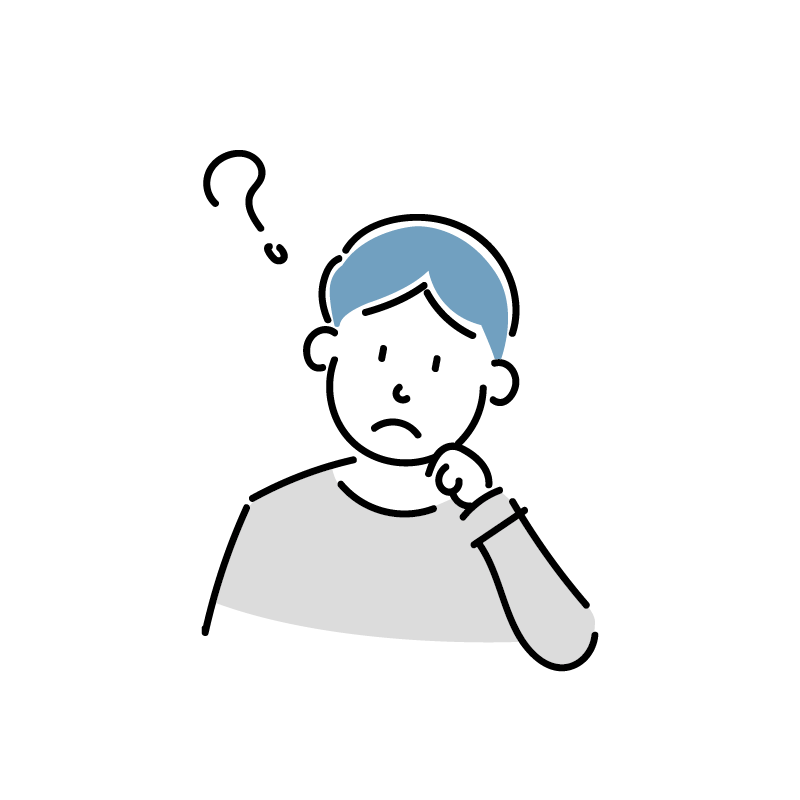
スマホでブログ始めれるの?
今回はこんな疑問に答えていきます。
この記事で解決できる悩み
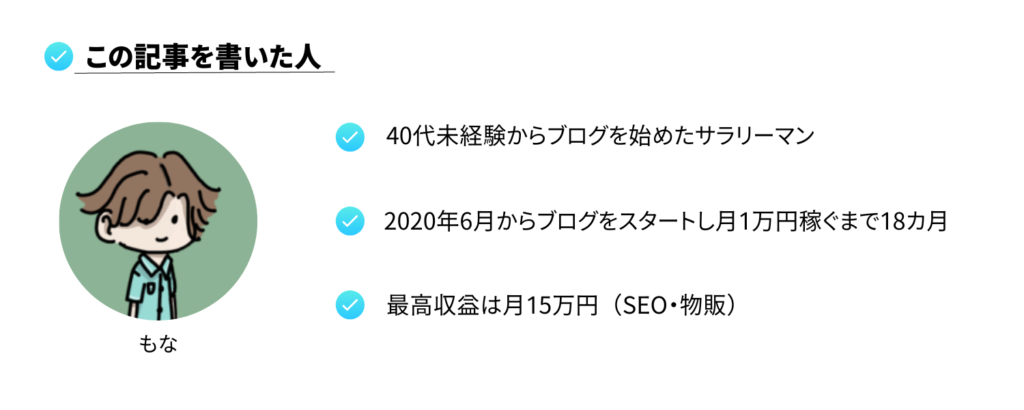
実は、ブログを始めるのに専門知識は必要なく、誰でも簡単にブログ開設することができます。
なぜなら、ブログの始め方はたったの3ステップだけだから。1時間でブログを始めることができるので、さくっとWaordPressブログを作りましょう。
この記事では、スマホで『WordPressブログ』を開設する方法から、サーバーの申し込み手順、ドメインの申し込み方法、さらに『WordPress』のインストールや設定についても詳しく紹介します。
記事を読み終えると、だれでも簡単にスマホを使ってブログを始めることができますよ。
現在は、10/3まで最大55%オフ「初期費用と自己ドメイン2つ永久無料」の超お得キャンペーンが行われており、今がおすすめです。

ブログにかかるコストは、月1,000円くらいなのでほぼリスクなしで始めれるのが特徴。
※PCかタブレットで開設する方が楽なので、「PCでブログを開設しよう!」って方は、【WordPress】初心者でも10分でできるブログの始め方の記事で詳しく紹介しています。
-

-
【WordPress】初心者でも10分でできるブログの始め方
続きを見る
\\ブログを始めるなら今がお得//
ブログサーバーのConoHa WING(コノハウィング)が最大55%オフのキャンペーン中!
![]()
期間限定のため、安く始めたいなら今がおすすめです。
※途中で終了・変更になる場合もあるので注意。
目次
開設ステップ1:スマホでブログを始める完成イメージ
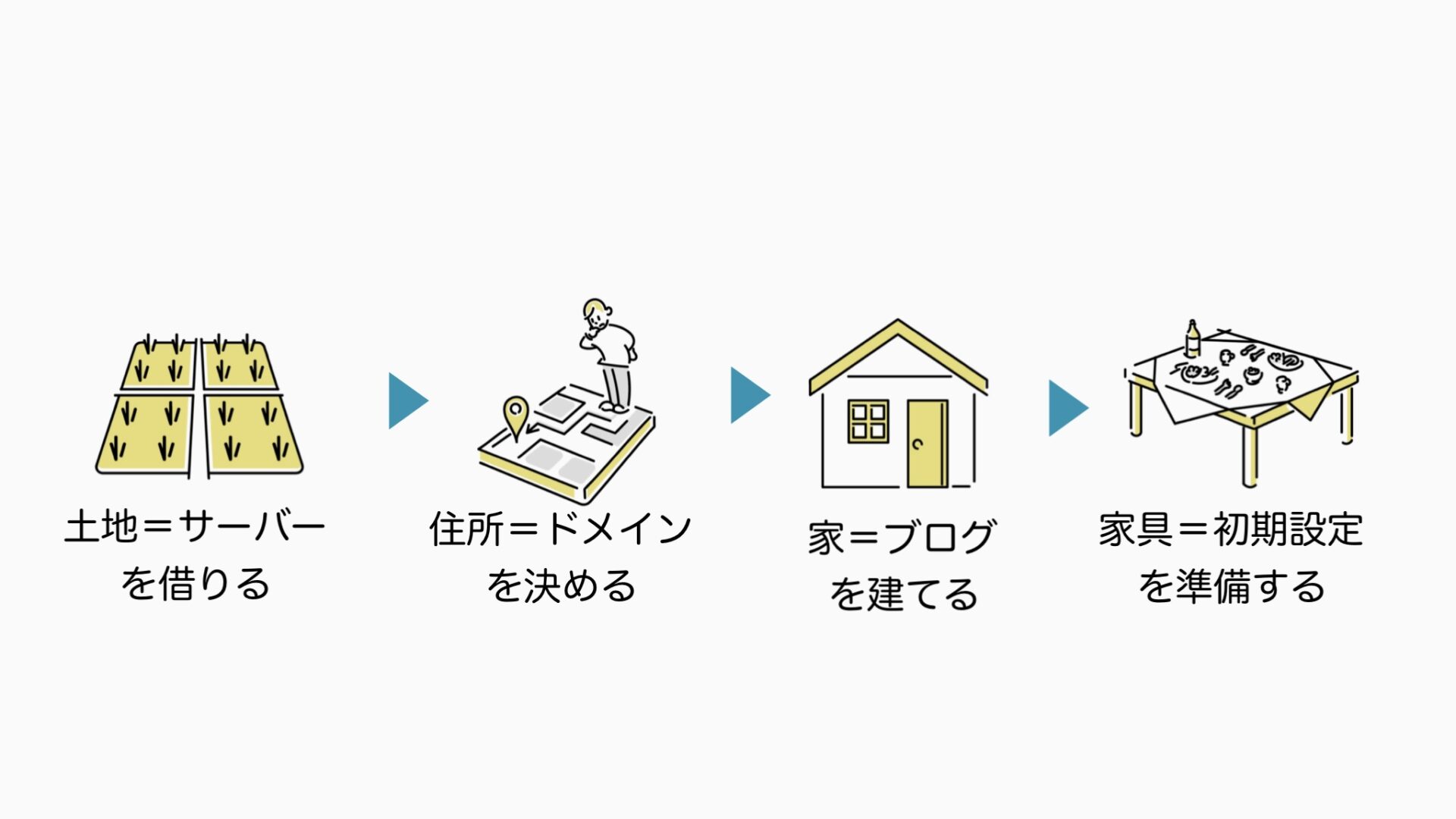
- 「WordPressブログ」を作る完成をイメージする
- 「Wordpressブログ」を作る
- 「WordPressブログ」の初期設定をする
ブログの開設は、よく家を建てることに例えられます。
家を建てることをWordPressブログに当てはめると以下のようになります。
- 『土地=サーバー」を借りる
- 『住所=ドメイン』を決める
- 『家=ブログ』を建てる
- 『家具=ブログの初期設定』をそろえる
こんな感じです。
上記の4つをクリアするとブログが開設できます。

では、スマホでWordPressブログの始め方を解説していきますね。
開設ステップ2:スマホでWordPressブログを開設
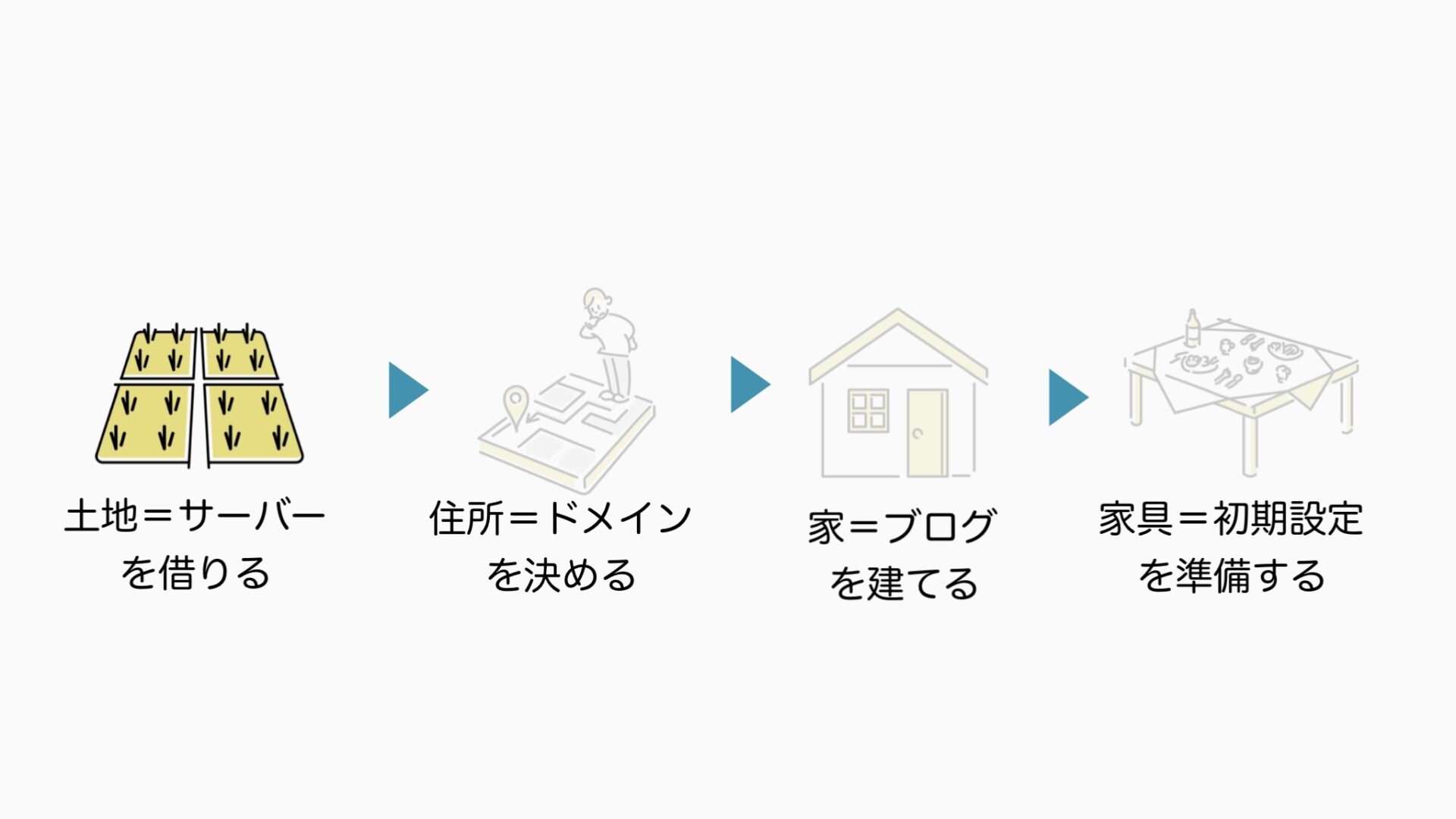
- 「WordPressブログ」を作る完成をイメージする
- 「Wordpressブログ」を作る
- 「WordPressブログ」の初期設定をする
家を建てるには、土地(サーバー)が必要です。
はじめにサーバーの申し込む手順から紹介します。
サーバーの申し込み手順
初心者がサーバーの申し込みをするならConoHa WING(コノハウィング)がおすすめ。
ブログを始めるためにはサーバーが必要で、有名ブロガーも使っているConoHa WING(コノハウィング)がおすすめ。
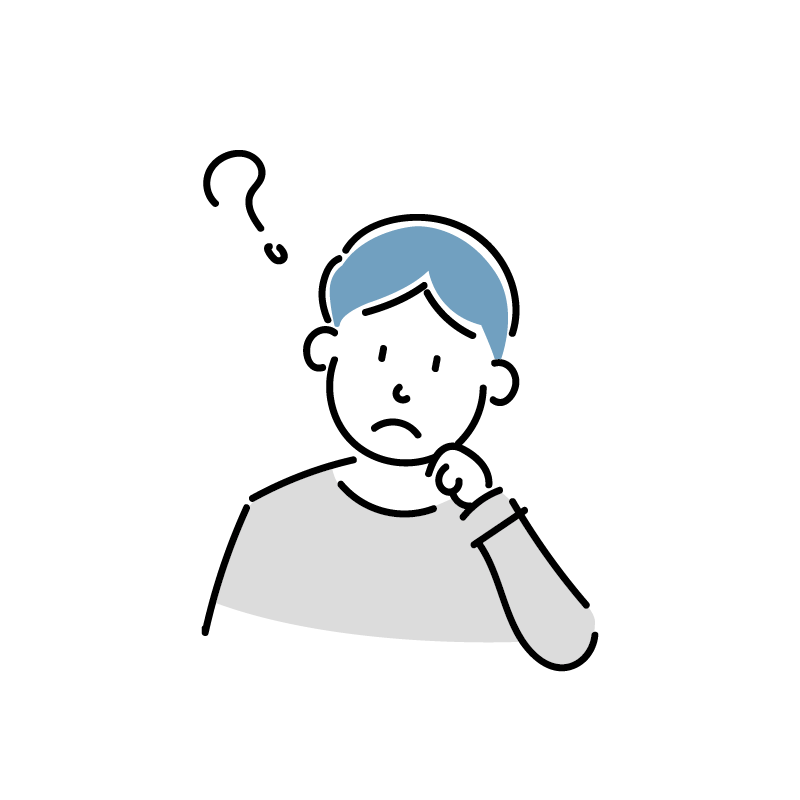
なぜコノハウィングがおすすめなの?
これからブログを始める方にコノハウィングをおすすめする2つの理由があります。
- 有名ブロガーが多数使っているので、困ったときにたくさんの解決方法が得れる。
- サーバー機能・料金のコストパフォーマンスが抜群
はじめは分からないかもですが、使っていると「こんな機能があるんだ・・・メールの対応もいい感じ!コノハウィングを選んで正解だわ」と思いますよ。

では、コノハウィングの申し込み手順を解説していきます。
ConoHaWING申し込み手順
コノハウィングのトップページにアクセスします。
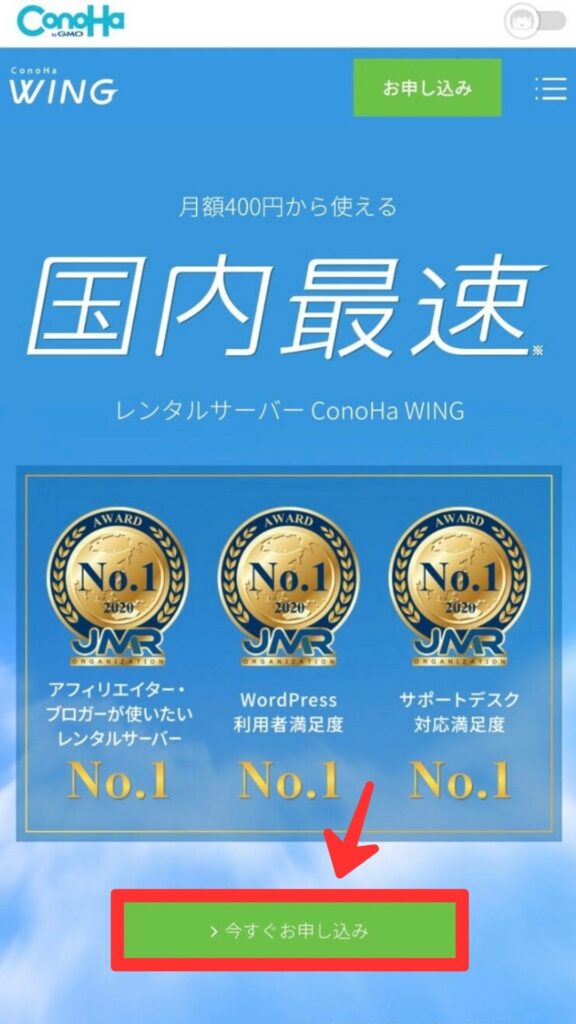
今すぐお申し込みをタップします。
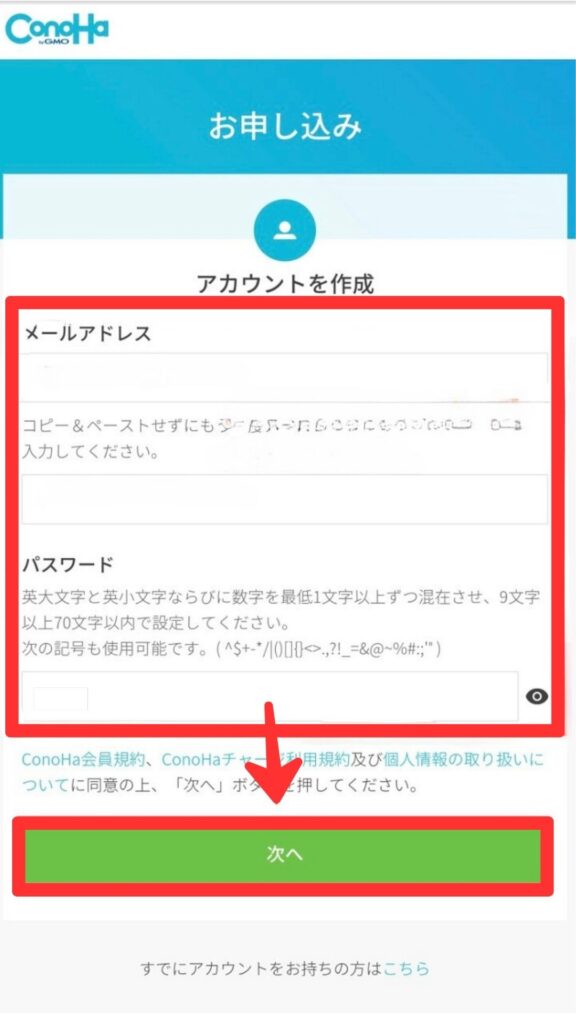
メールアドレスとパスワードを入力して『次へ』をタップします。
メールアドレスとパスワードはアカウントログインに必要なのでメモして下さい!
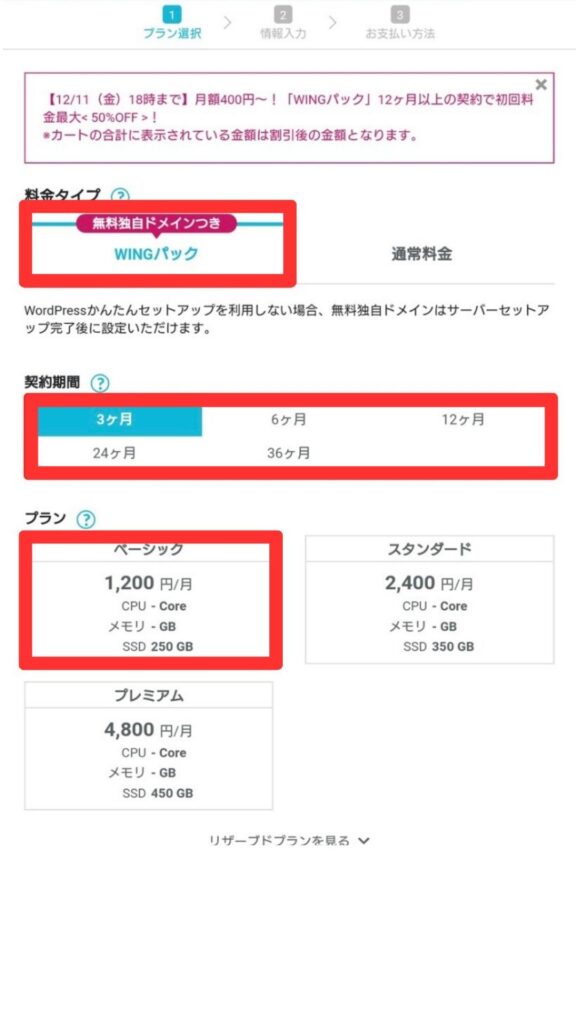
WINGパックの3ヶ月、ベーシックプランで紹介します。
料金タイプは、必ずWINGパックを選択してください。利用料金の割引や独自ドメインのプレゼントを受けれます。
3ヶ月のベーシックプランにして「あ、続けれそう」ならプランの変更をおすすめします。
ドメインを取得しよう
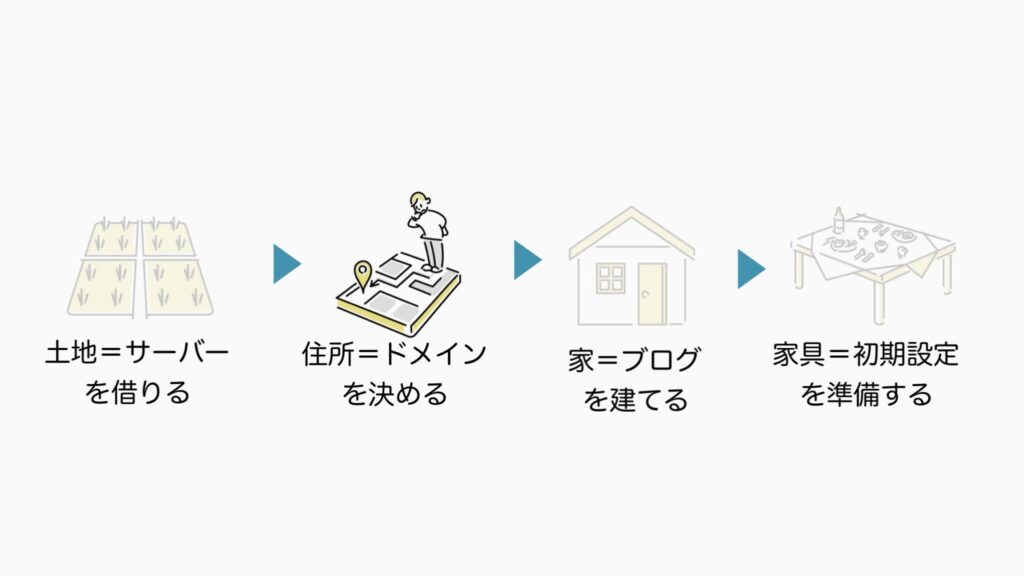
つぎに、初期ドメインとサーバーを取得していきます。
ドメインとは、インターネット上の住所のようなものです。

当ブログのドメインは
https://monakote.com
ブログサイトはその『住所』に建てられる『家』のようなイメージとなります。
では、ドメイン(住所)登録していきましょう。
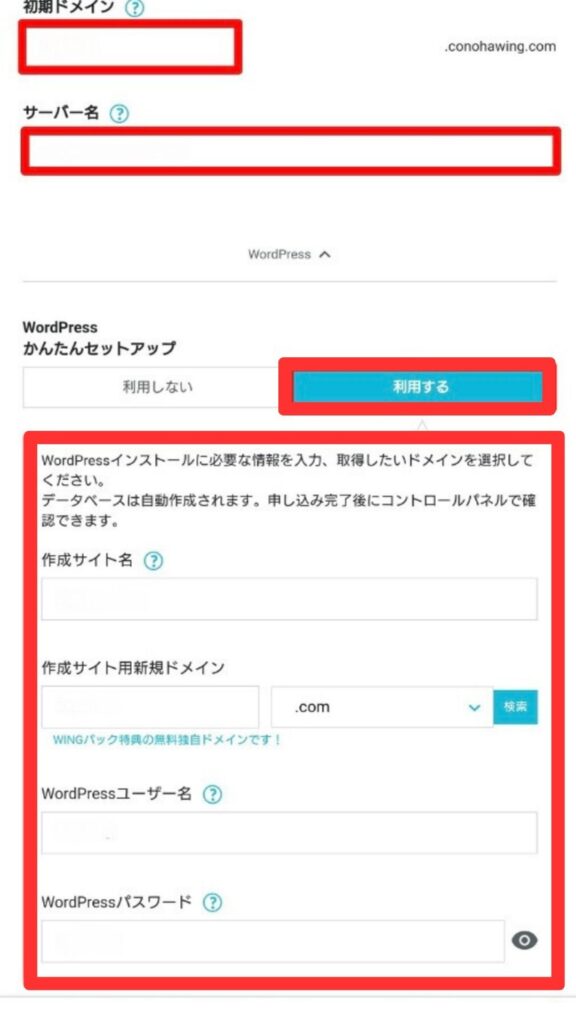
①初期ドメインとサーバー名を決めます。
※あとから変更できるので、自由に決めて下さい。
②かんたんセットアップを『利用する』にし、サイト名・ドメインを決めます。
作成サイト用新規ドメインはあとから変更できません!

ドメインは愛着がもてる英字がおすすめです。
③WordPressユーザー名・パスワードを決めます。
WordPressのログインに必要なのでメモして下さい。
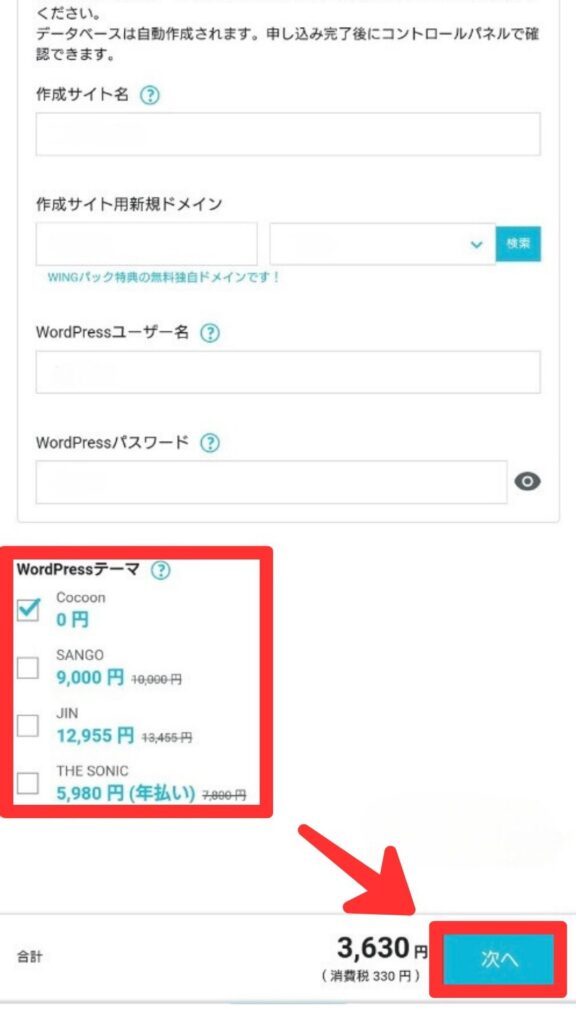
WordPressテーマは、Cocoon(コクーン)を選択し『次へ』をタップします。

有料テーマはあとからでも購入できるので、今回はCocoonde進めますね。
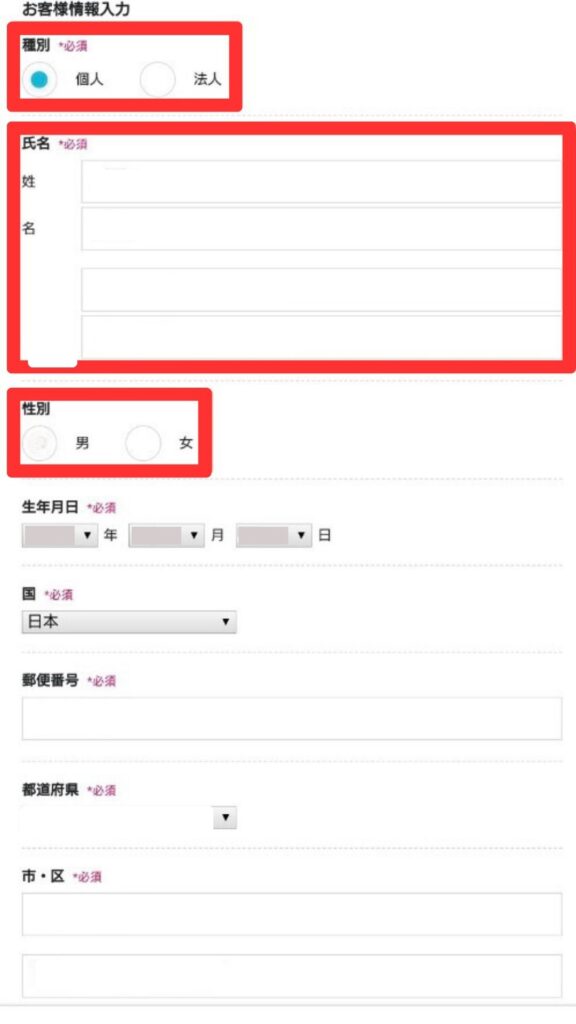
お客様情報を入力します。
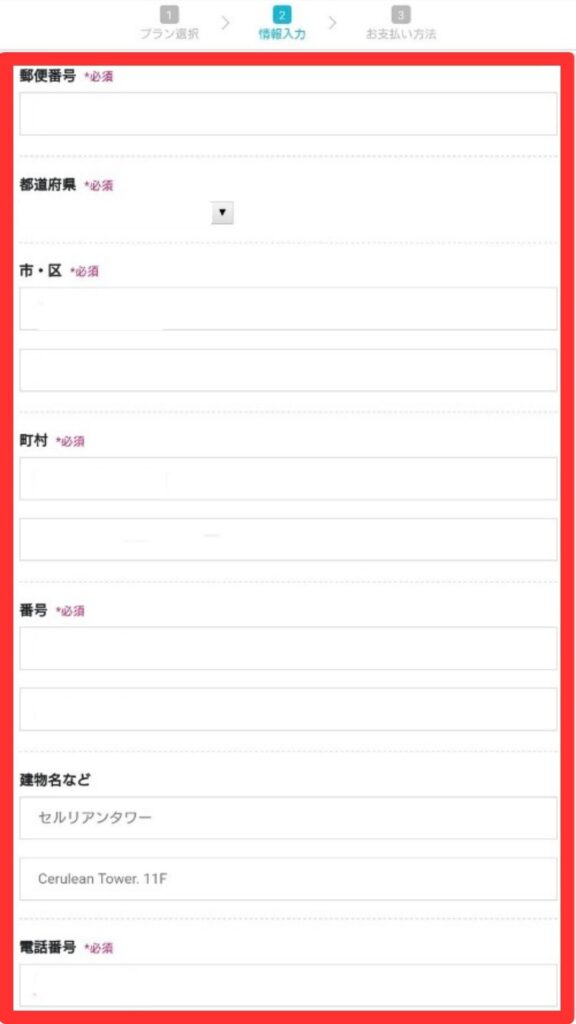
住所と連絡先を入力します。
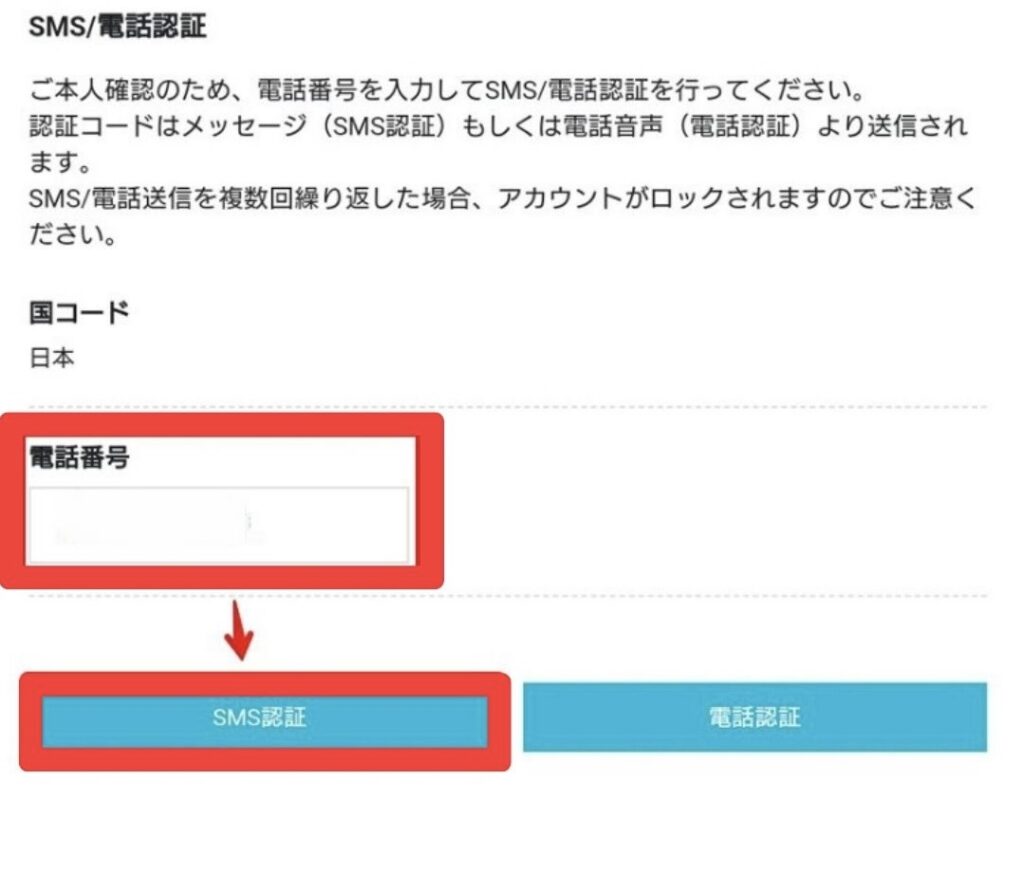
スマホの電話番号を入力してSMS認証します。
以上でコノハウィングの申し込み準備が完了しました。

つぎは、支払い方法について解説します。
決済方法
- クレジットカード払い
- ConoHaチャージ払い
クレジットカード払いが一番簡単ですが、ConoHaチャージ払いもあります。
ConoHaチャージ払い
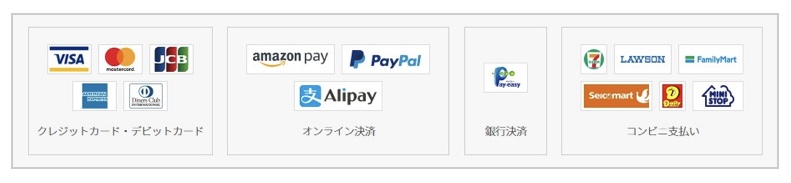
事前にチャージ(入金)した金額分のみサービスの利用が可能なプリペイド形式の支払い方法です。
チャージ分が不足するとサーバーが停止するのでチャージ不足には注意です!
今回は、クレジットカード払いの方法を紹介します。
クレジットカード払い
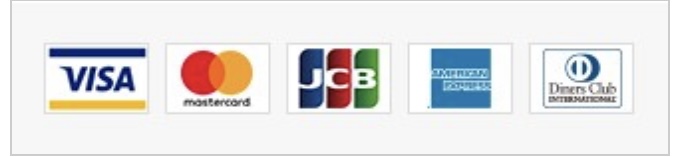
上記のクレジットカードが利用可能です。
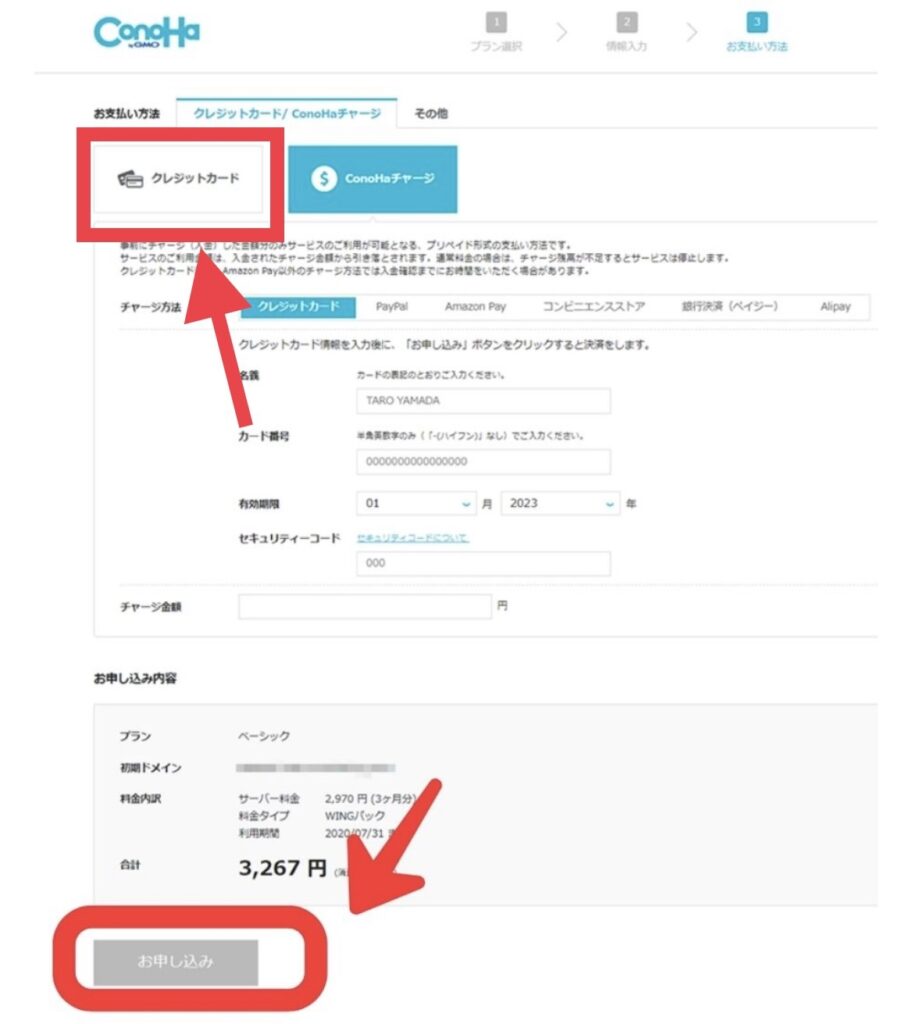
カード情報を入力して『お申込み』をタップします。
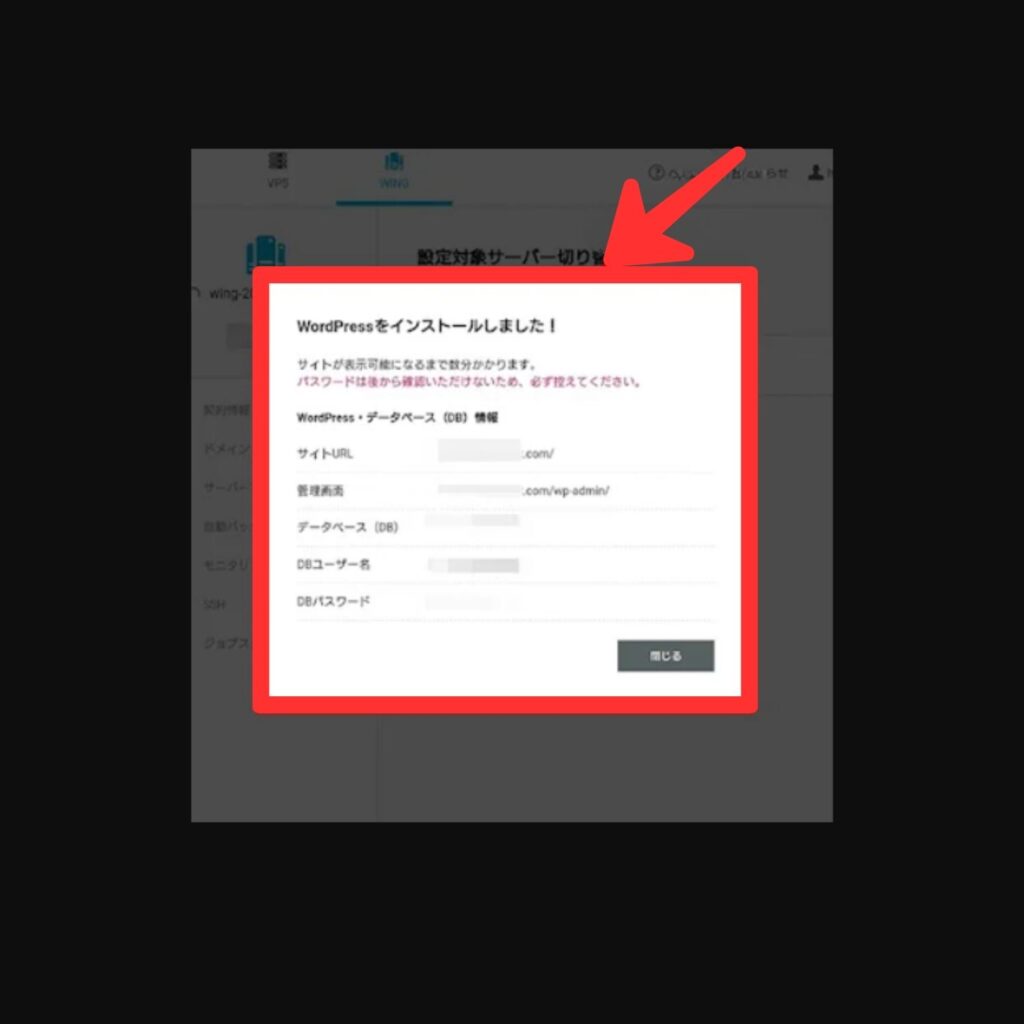
ワードプレスにログインする
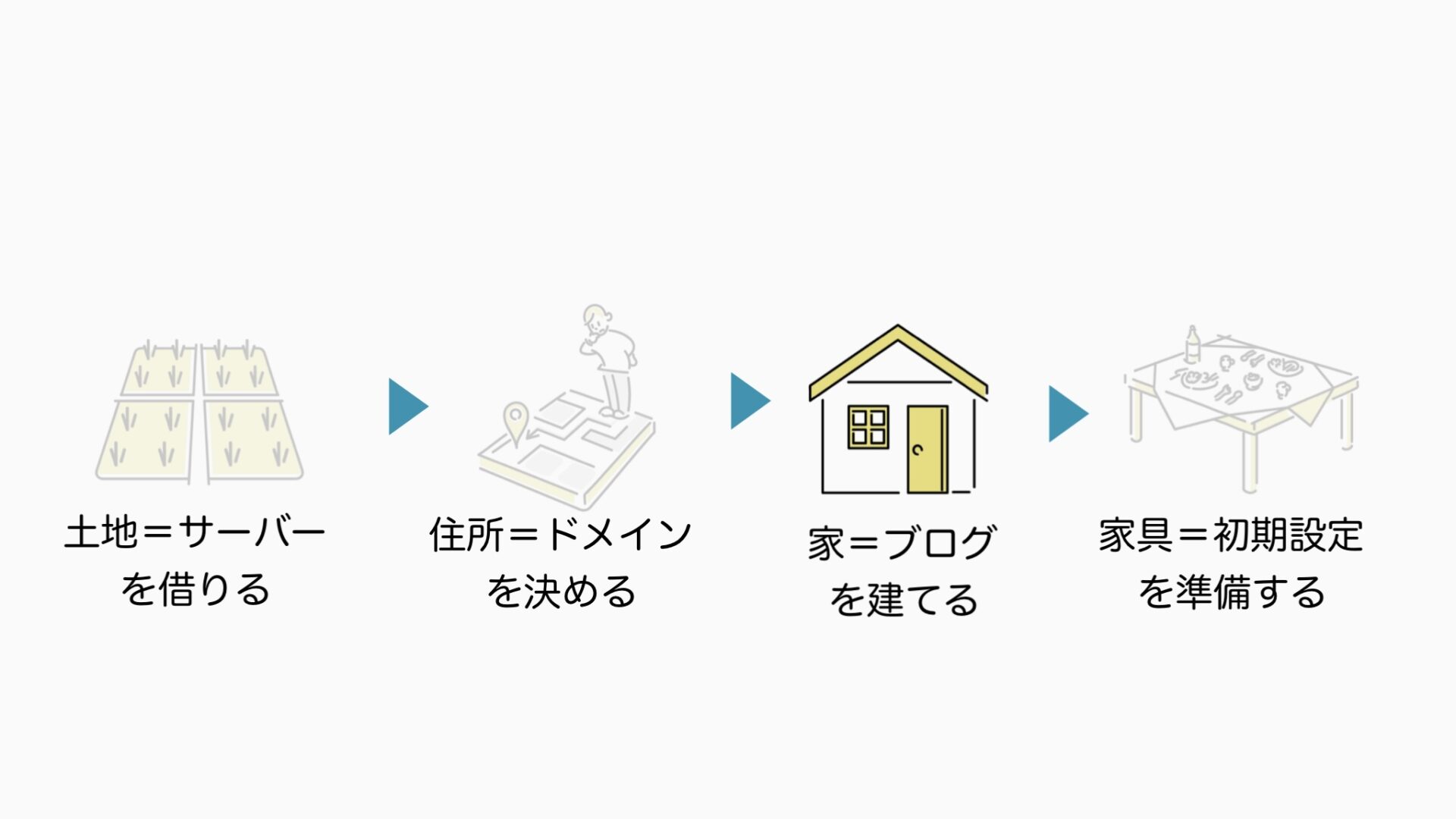
WordPressのログイン方法は、た2ステップです。
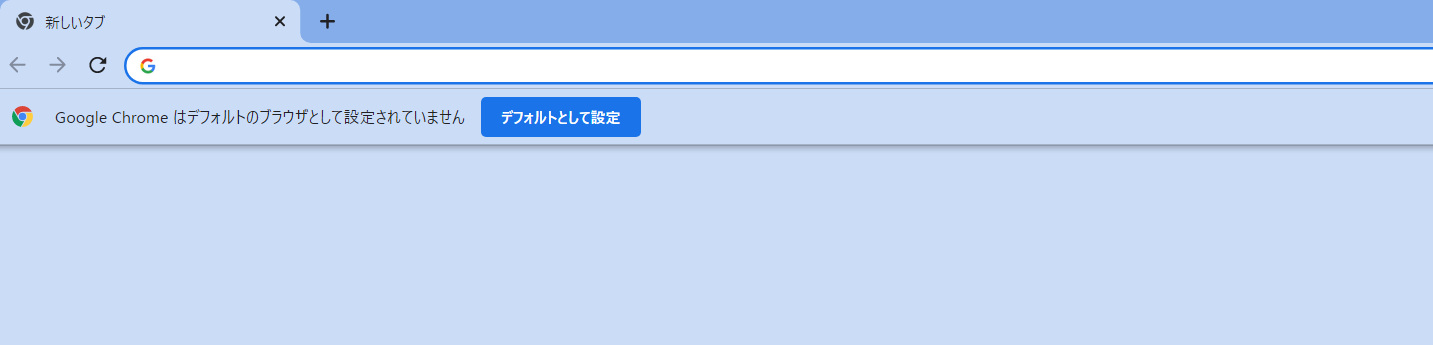
検索窓に、ブログのURLを入力します。
Wordpressログイン方法
- https://〇〇〇〇(設定したドメイン名)/wp-admin
- https://〇〇〇〇(設定したドメイン名)/wp-login.php
私は、1.のhttps://〇〇〇〇(設定したドメイン名)/wp-adminでログインしています。
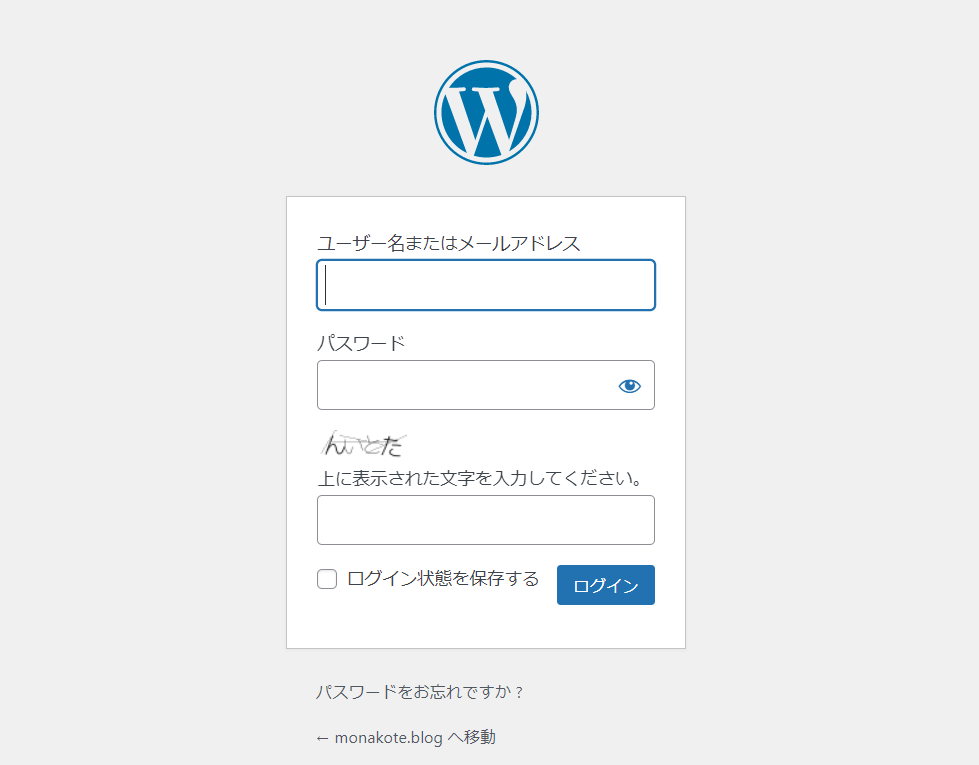
『ユーザー名』と『パスワード』、『文字』を入力してログインをクリックします。
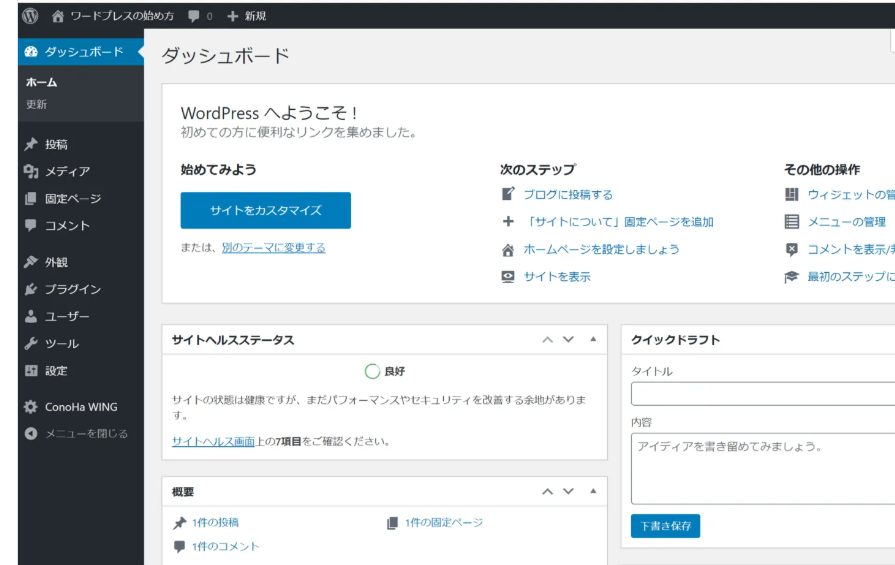
上記の管理画面、「ダッシュボード」が表示されれば、ログインの完了です。
『WordPressブログ』の初期設定
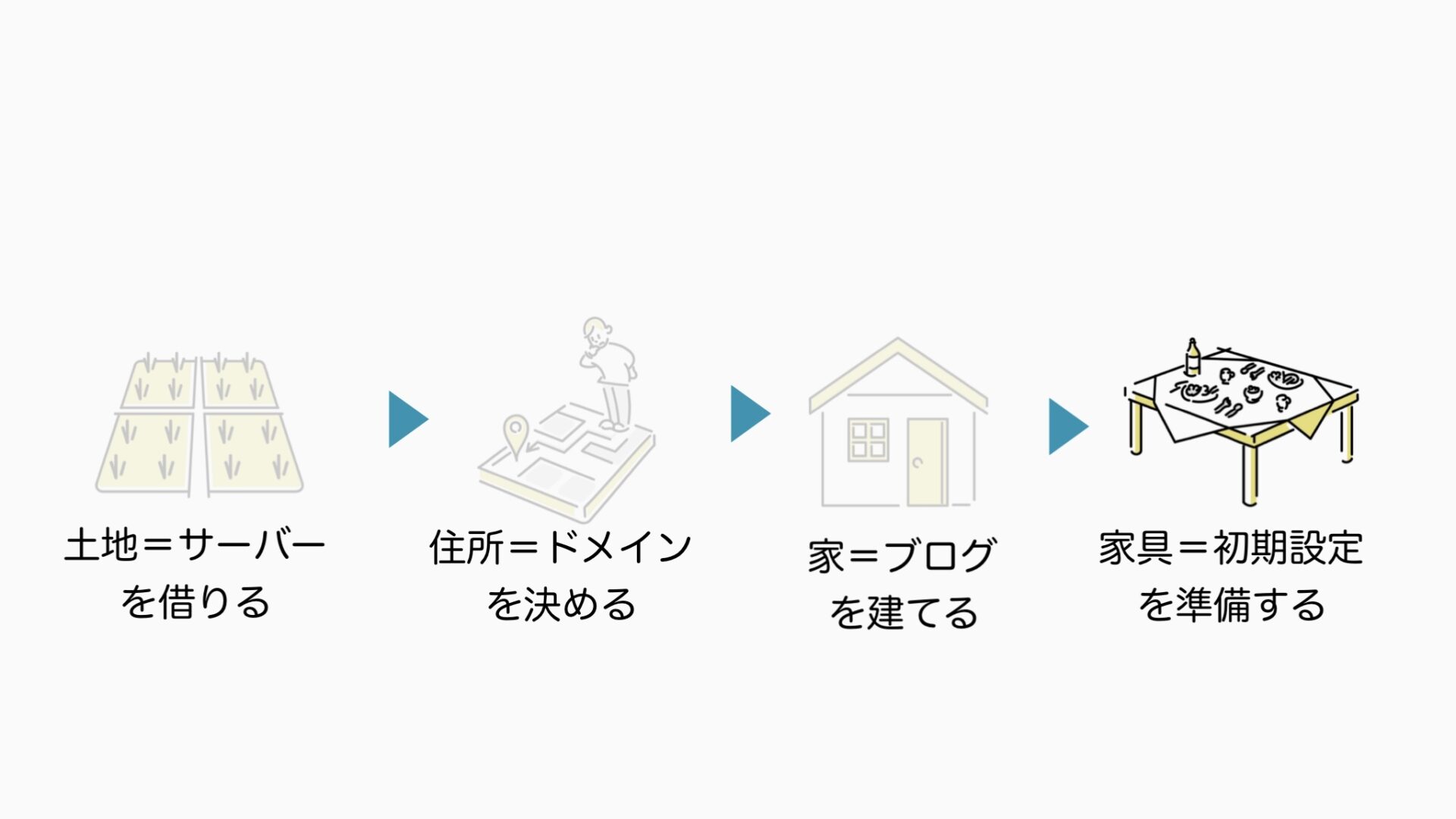

あとすこしでブログの初期設定がおわります!
以下を設定すれば完了。もう一踏ん張りですよ。
絶対にやるべき初期設定
- テーマを設定する
- ツールを設定する
- ASPを無料登録する
- パーマリンクを設定する
- 「http」→「https」に変更する
- 無料独自SSLを設定する
- プラグインを入れる
- グーグルアナリティクスを設定する
- サーチコンソールを設定する
特に『1、2、3』はブログで稼ぐ上で超重要になるので、今すぐ設定しましょう。
テーマ(デザイン)を設定する
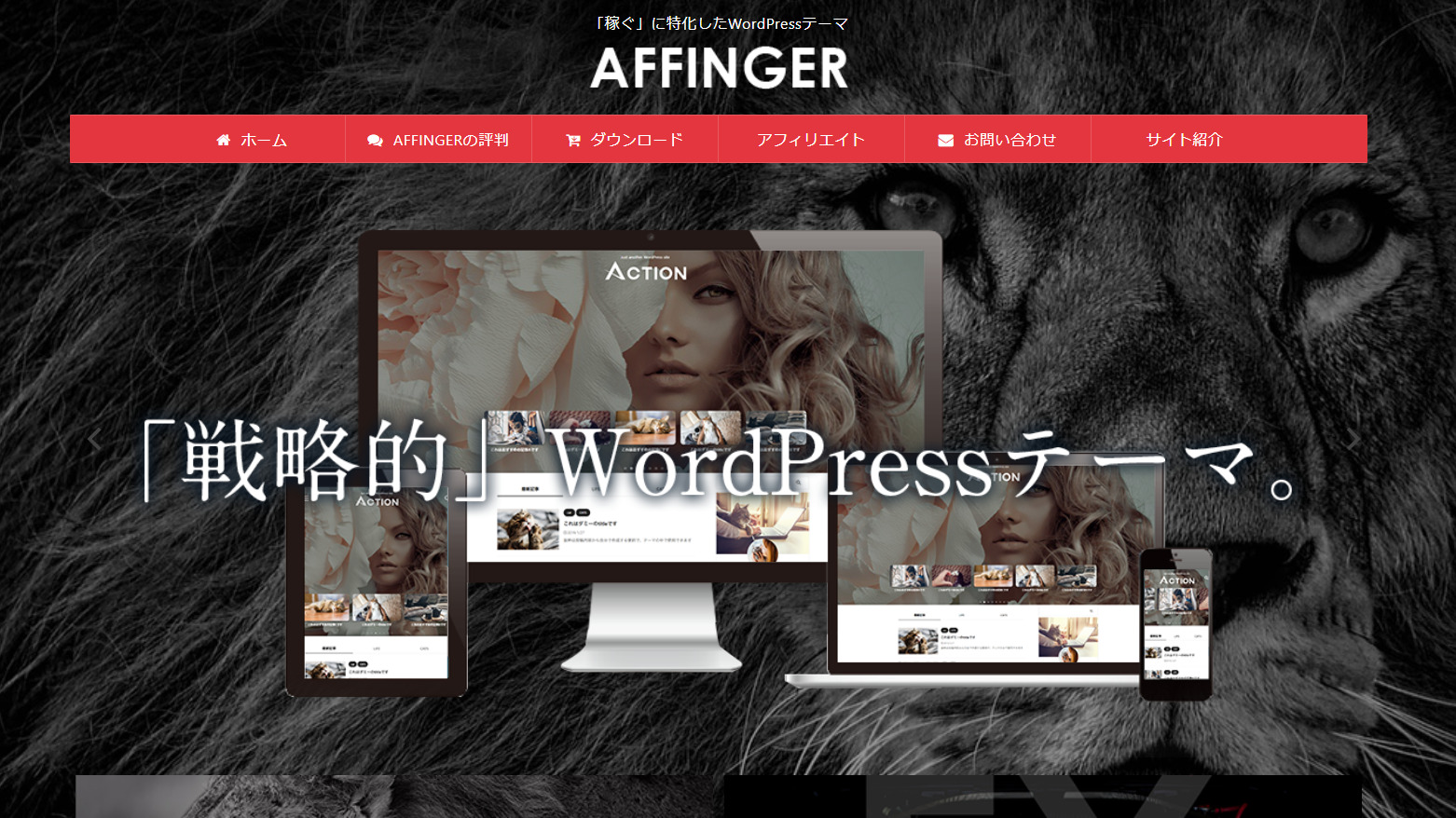
まずは『テーマ』を設定すること。
『テーマを選択すること』=『ブログのデザインを選択すること』と同じなのです。
テーマによって『ブログのデザイン、構成、機能』が違います。
さらに詳しく
有料テーマは『ブログを見るユーザー』に大きな影響を与えます。

初心者ブロガーが収益化するならAFFINGERが最もオススメです。
AFFINGERは「収益化」を目的としたブログやサイトを作りたい方のためのWordPressテーマだからです。
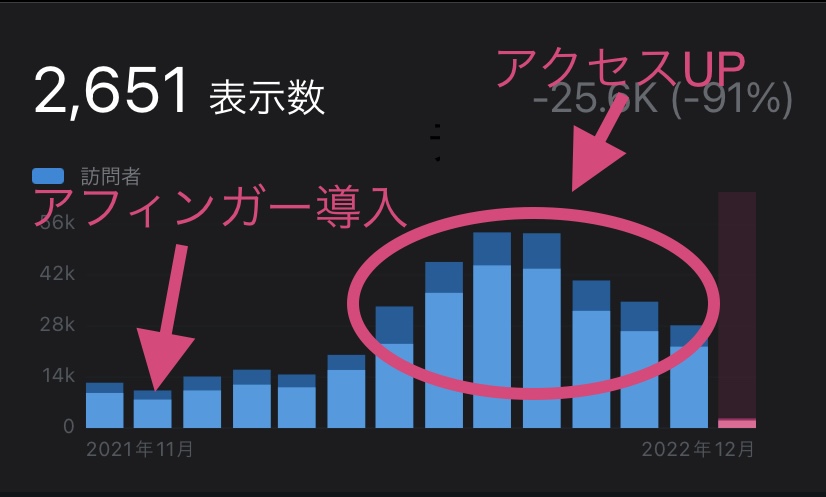

実際、私もテーマをアフィンガーにし、ブログ収益が発生しました。
ツールを設定する
ブログを書く上でツールは重要です。しかし、一気に詰め込むと使いこなせません。
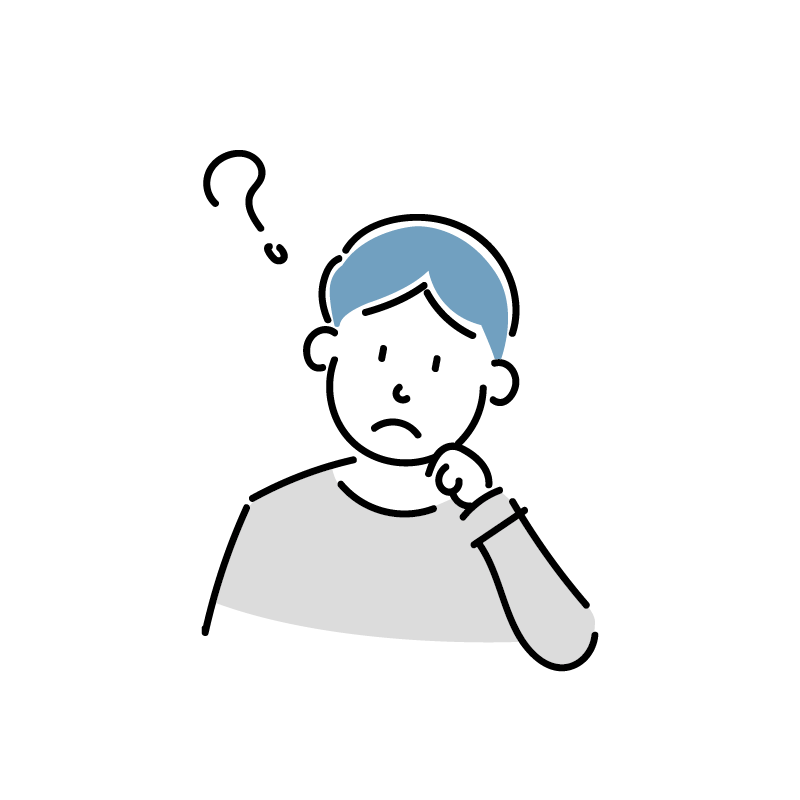
よく分からない...

となるので、まずは下記の3つを抑えましょう。
ブログツール
- ブログ作成ツール:WordPress(ワードプレス)
- レンタルサーバー:ConoHa WING
- ワードプレステーマ:AFFINGER
ASPを無料登録する
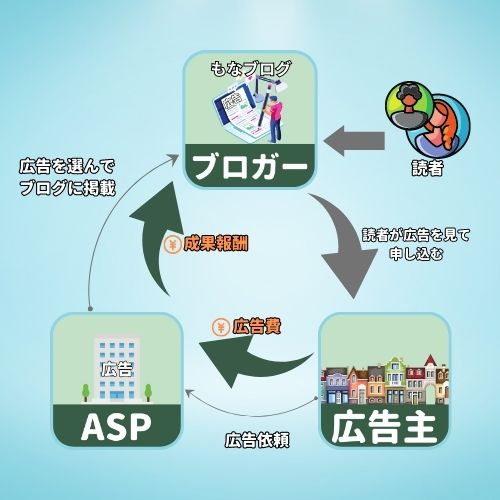
ブログで稼ぎたいなら、絶対に『ASPとは?』を理解し、『ASPに無料登録する』の2つが重要となる。
なぜなら、ブロガーは『自分の商品』を持たないのでASPを利用しないと稼げないからです。
ASPを利用すれば、『企業の商品』を紹介して稼げるようになるし、ブロガーの99%はASPを利用して稼いでます。
特に、上記のASPは無料で利用できるので、今すぐに無料登録を済ませましょう。
パーマリンクを設定する
ワードプレスでは、パーマリンクの表示方法を自由に変えることができるので、設定で変更しておきましょう。
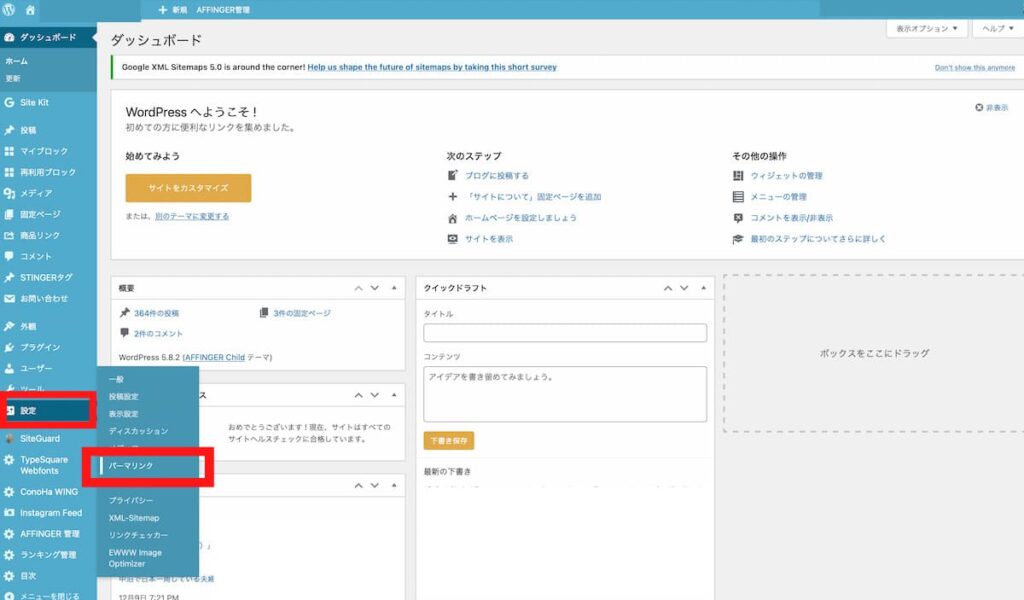
WordPressのダッシュボードの左側のメニューから「設定」→「パーマリンク」をクリックします。
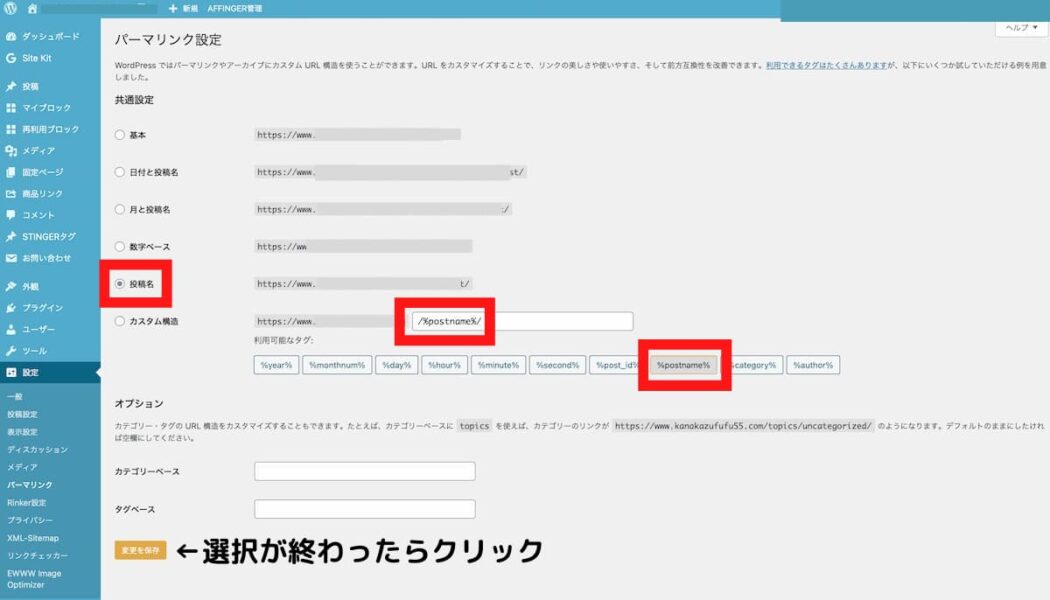
パーマリンク設定画面になります。「共通設定」の「投稿名」を選択。カスタム構造にある『/%postname%/』のみを選択すればOK。
選択したら、1番下にある「変更を保存」をクリックし完了です。
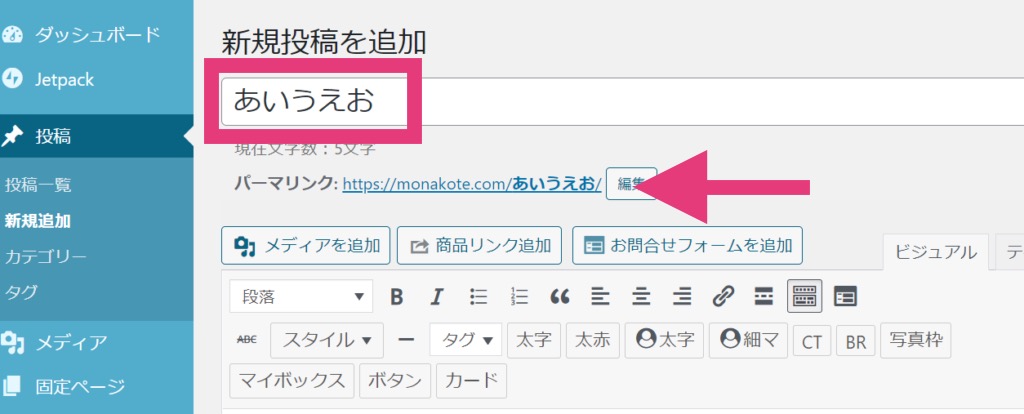
パーマリンクを設置すると、URLの日本字を英数字に変更できるのです。
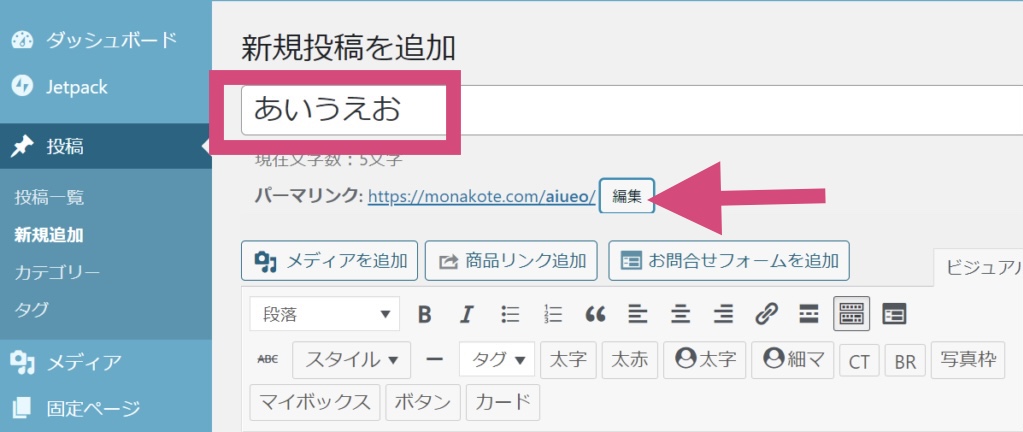
このように、「編集」をクリックして変更できます。
「http」から「https」に変更する
SSLは、WebサーバとWebブラウザとの通信においてやりとりされるデータの暗号化を実現する技術です。
WordPressをSSL化する際にはWordPress内のサイトURLの設定変更やデータベース内、ページ内のリンク等のhttpとなっている箇所についてhttpsへ変更するように設定が必要になります。
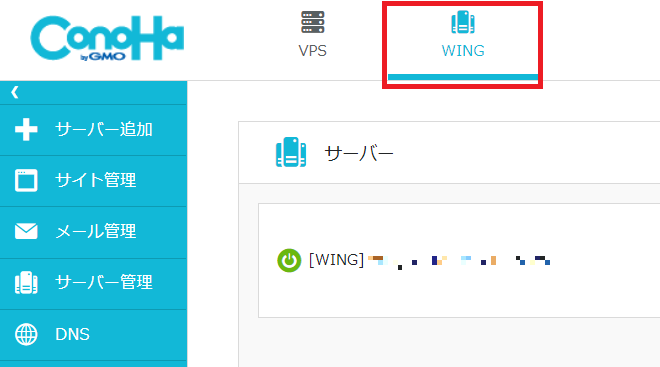
コントロールパネルへログインし、上部メニューの「WING」をクリックします。
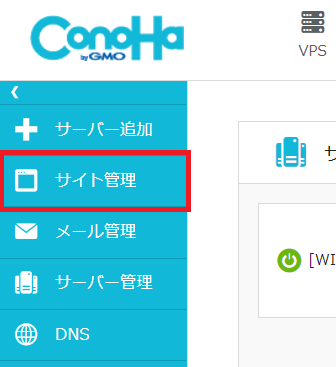
サイト管理画面の左メニューをクリックします。
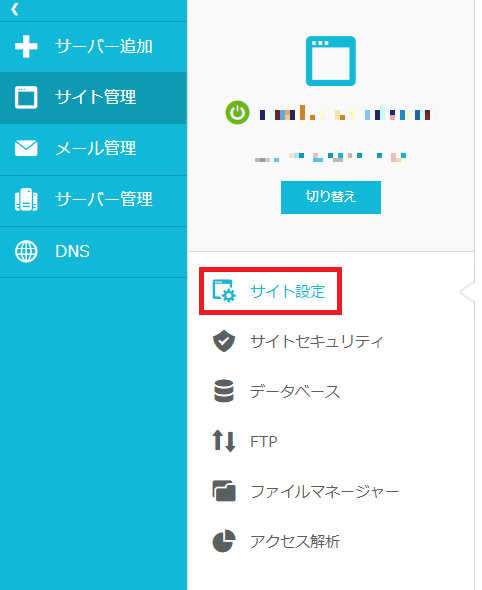
つぎに「サイト設定」を開きます。
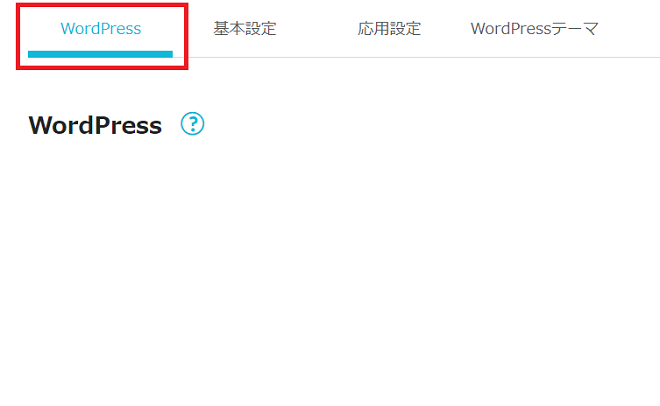
上のタブから「WordPress」を開きます。
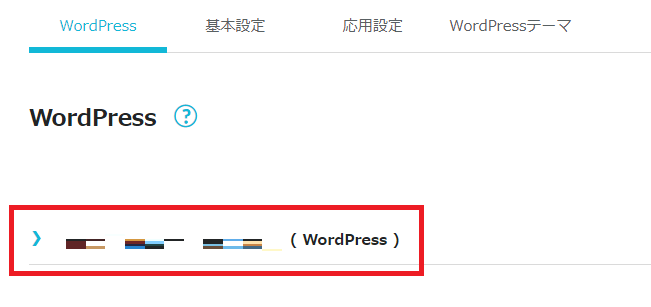
WordPressかんたんSSL化を利用するWordPressのURLをクリックします。
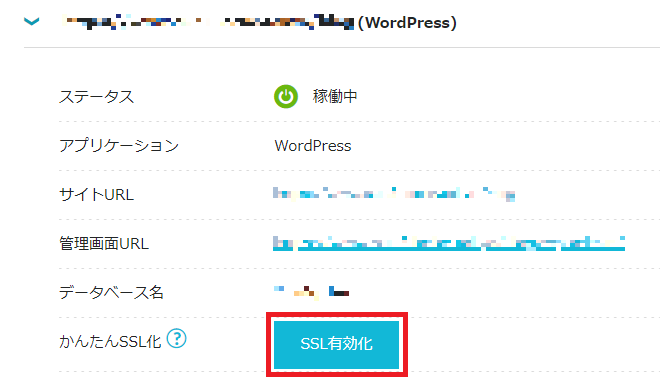
「かんたんSSL化」の「SSL有効化」のボタンをクリックして完了です。
無料独自SSLを設定する
無料独自SSLサイトを暗号化することで、安全性が保たれるのです。
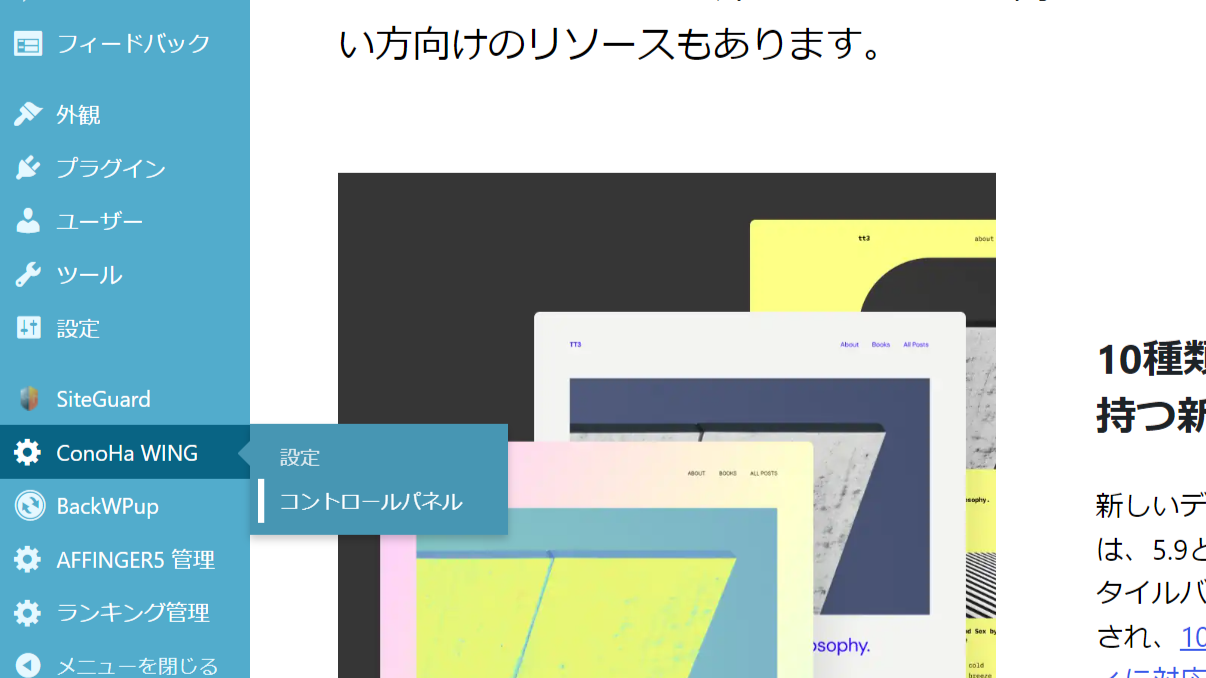
ConoHa WINGのコントロールパネルをクリックします。
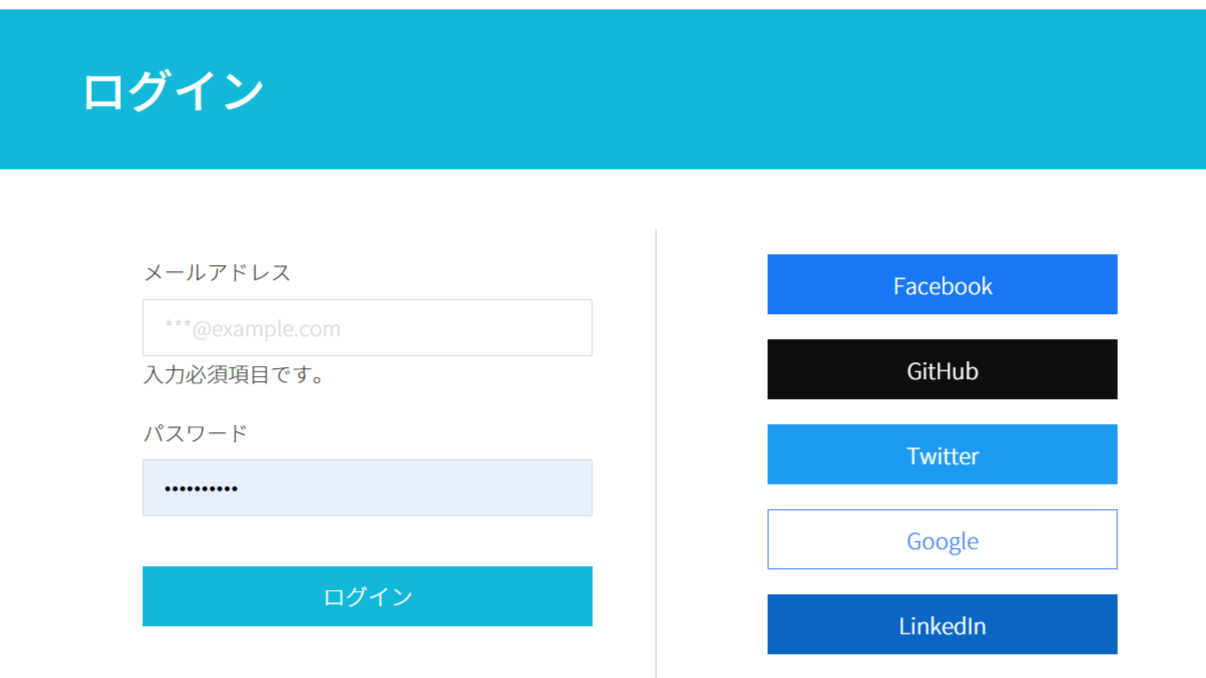
メールアドレスとパスワードを入力しクリックします。
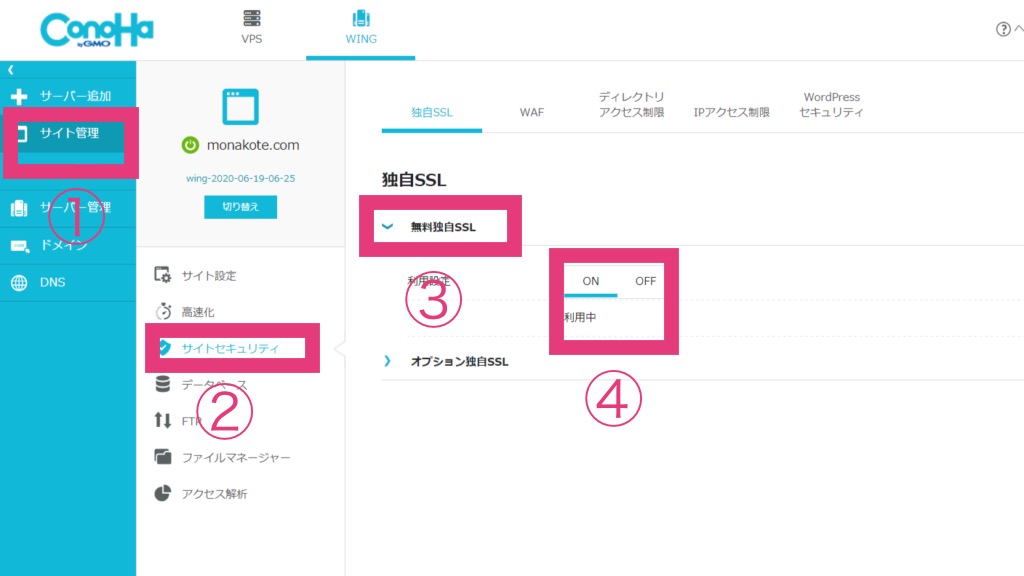
無料独自SSLの設定手順
- サイト管理から
- サイトセキュリティーを開き
- 無料独自SSLをクリック
- 利用設定をONにします

これでセキュリティーは大丈夫!
ワードプレスにプラグインを入れる
プラグインを導入していきます。
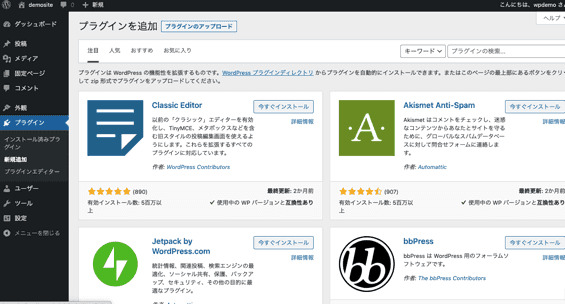
ダッシュボードから「プラグイン」を選択、「新規追加」を押します。
検索窓に希望のプラグイン名を入力してください。
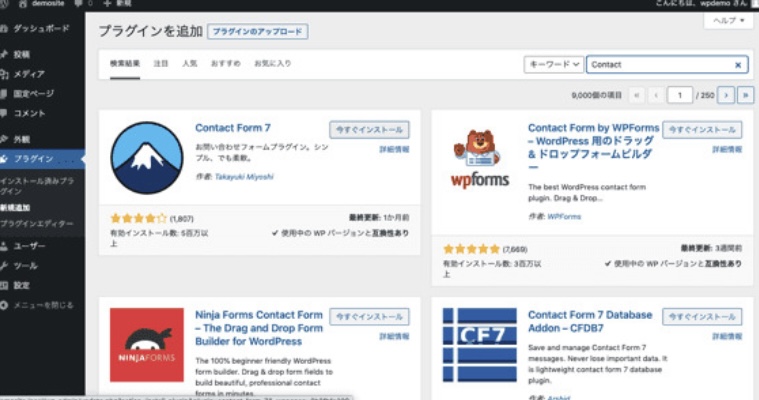
探しているプラグインが表示されたら、「いますぐインストール」を選択し、「プラグインを有効化」を押下したらインストール完了です。
最低入れるべきプラグイン
- All in one SEO Pack:今後あなたがブログを書き続ける上で重要な役割を果たしてくれるので、とりあえず入れておきましょう。
- Google XML Sitemaps:Google XML Sitemapsは、XMLサイトマップを自動生成できるプラグインです。XMLサイトマップとは、各ページのURLを記載したファイルで、検索エンジンにサイト構造を正しく伝えることができます。
この後は必要な設定を管理画面から行います。
設定方法はプラグインによって異なるため、ここでは省略します。
初心者におすすめのプラグインはこちらの記事でも紹介していますので、ぜひ合わせてご確認ください。
有効化すべきプラグイン
- Akismet Anti-spam(アンチスパム)
- All in One SEO Pack
- Google XML Sitemaps
プラグインの管理画面を開けるて、上記の3つがあります。Akismet Anti-spam(アンチスパム)は、初めから入っていますので、3つのプラグインを有効化しましょう。

初心者の方はこのくらいでいいと思います。
いきなり、たくさんwordpressプラグインを入れすぎてしまうと、扱い方が分からなくなってしまうので。
グーグルアナリティクスを設定する
運営しているブログのアクセス数や、訪れた読者の動きをチェックするためのアクセス解析ツールです。
Googleアナリティスクで分かること
- ユーザー数
- 直帰率
- ページビュー数
- 平均ページ滞在時間
- 訪れた方法
アナリティクスを導入し、日々チェックすることで、記事の改善や今後の戦略を立てるのに役立ちます。

Googleアナリティクスの使い方はConoHa WINGを運営しているGMOインターネット株式会社がブログでわかりやすく解説してくれています。
サーチコンソールを設定する
Googleアナリティクス(Google Analytics)は、Googleが提供する公式のアクセス解析ツールです。
とても高機能なツールでありながら、基本無料で利用することができます。
WordPressとGoogleアナリティクスを連携させる具体的な方法で詳しく解説しています。
Googleサーチコンソール(Google Search Console)は、検索からのアクセスや検索順位などがわかるGoogle公式のアクセス解析ツールです。
サーチコンソールもアナリティクスと同様に、誰もが無料で利用することができます。
WordPressをサーチコンソールに登録する具体的な方法はこちらの記事でくわしく解説しています。
■サーチコンソールでできること
- サイトマップを送信できる
- インデックスをクローラーにリクエストできる
- 自サイトにどんなクエリで流入しているのか確認できる
- クリック数・表示回数・CTR・掲載順位がわかる

記事の投稿やリライトしたときに利用するツールなので導入しておきましょう。
【ブログ始め方終了】初心者が最速で月5万稼ぐ方法
本当に、本当にお疲れ様でした!あとは、コツコツとブログを書くだけです。
ブログでどうすれば月5万円稼げるのか?どんな構成で書けばいいのか?って悩むまえに、下記の記事をぜひご覧くださいね。
-

-
【悪用厳禁!】ただの会社員がブログで月5万円稼いだ書き方とコツ
続きを見る
よくある質問Q&A

スマホでブログを始めるメリットは何ですか?
手軽さ:スマートフォンはいつでもどこでも持ち運べるため、自分のアイデアや体験をすぐにブログに書き込むことができます。
モバイルファースト:多くの人がスマートフォンを使ってウェブサイトを閲覧しているため、スマホでブログを始めることで、多くの読者にアクセスしやすくなります。
コンテンツの多様性:スマホは写真や動画の撮影・編集も容易に行えるため、多彩なコンテンツをブログに掲載できます。
スマホでブログを始める際の注意点はありますか?
画像の最適化が重要です。スマートフォンの画面サイズに合った画像を使用することで、読者の読みやすさを確保できます。
また、モバイルデバイスに対応したプラグインの利用や、高速なサーバーを選ぶことも忘れずに行いましょう。
Q: ブログを始めるためには何を準備すれば良いですか?
テーマの決定:自分の興味や趣味、専門知識を反映させたテーマを選びましょう。
ドメインの取得:自分のブランド名やキーワードを含むドメインを取得することで、ブログのアクセスアドレスを決定できます。
サーバーの選定:信頼性の高いサーバーを選ぶことで、ブログの安定性を確保できます。
コンテンツの企画:初めの数記事を事前に企画しておくことで、スムーズにブログ運営を開始できます。
まとめ:スマホでブログを始める

ここまでをまとめます。
スマホを活用してブログを始めることで、自分らしいコンテンツを発信できます。
この記事では、スマホで『WordPressブログ』を開設する手順を詳しく解説しました。
サーバーの申し込み、ドメインの取得、そして『WordPress』のインストールや設定まで、全てをスマホで行うことが可能です。
これからブログを始める皆さんも、興味を持った分野や趣味をテーマにしたブログで、自分の声を発信してみてください。
新たな友達や読者との出会い、成長の記録、そして収益化など、ブログを通じて様々な可能性が広がります。

ぜひスマホを手に、素敵なブログ運営のスタートを切ってくださいね。
\\ブログを始めるなら今がお得//
ブログサーバーのConoHa WING(コノハウィング)が最大55%オフのキャンペーン中!
![]()
期間限定のため、安く始めたいなら今がおすすめです。
※途中で終了・変更になる場合もあるので注意。
今回は以上です。最後までご覧いただきありがとうございました。


